DriveDroid
手机变U盘,装机从此不求人DriveDroid App是一款极具实用价值的系统启动工具,让Android手机轻松化身电脑U盘或光驱。无论是Windows系统重装、Linux尝鲜,还是救援无法启动的电脑,DriveDroidApp都能在数分钟内完成系统引导准备,彻底摆脱对传统U盘的依赖。其内置多款Linux镜像下载源,并支持本地ISO文件挂。用户在使用时可通过root权限解锁完整功能,获得更强的USB模拟能力。虽然上手门槛略高,但对喜欢折腾系统、注重效率的用户而言,DriveDroid无疑是神器级存在。
软件特色
1、文件加载
让一些已经Root的安卓手机可以完成iso文件的智能加载。
2、创建镜像
支持自定义的给手机创建空白的镜像,方便与电脑来连接。
3、文件启动
可以将手机变身为启动盘,一键完成iso文件的读取,阅读方便。
4、文件传输
可以智能的在电脑与手机之间进行相关iso格式文件的传输。
5、文件下载
支持将读取完成的文件下载到本地进行智能的分类保存。
6、文件分享
可以将文件通过手机以及电脑等多个渠道进行传输分享。
7、局限更小
让用户在加载阅读iso格式的文件时不会受到很多局限。
DriveDroid App重装系统详细教程
一、基础配置
打开DriveDroid App,首次启动会出现欢迎界面,点击Next进入配置流程。

系统会提示获取Root权限,此时点击【获取Root授权】按钮,根据自己的手机Root方式授予权限。完成授权后继续点击Next。

接着需要选择镜像存放目录。点击【配置镜像目录】,系统会弹出存储权限申请窗口,选择【允许】后指定你希望DriveDroid使用的文件夹。确认【使用此文件夹】并再次点击【允许】,等待程序加载完成,再次点击Next继续。

随后,用数据线将手机与电脑连接。当手机弹出USB连接用途提示时,选择【仅充电】或【取消】。
继续点击Next,在USB连接方式界面中选择Standard Android选项并进入下一步。

此时可打开电脑的【设备管理器】,在“磁盘驱动器”分类下查看是否出现Linux File-Stor Gadget USB Device。
若能看到该设备,则说明连接成功;若未显示,可尝试更换数据线、USB接口,或重新安装驱动。
连接正常后,在手机上点击【正常工作】,并再次点击Next继续。

最后一步是选择引导方式。勾选【使用DriveDroid进行引导】,连续点击两次Next,完成初始配置。

二、新建映像设置
回到主界面后,点击空白区域右下角的【无名称】按钮,在弹出的菜单中选择【Create blank image】创建一个新的空白映像。
在弹出的窗口中:
第一个输入框填写映像名称;
第二个输入框设置映像容量(建议参考你要写入的系统大小,比如制作Windows 10启动盘可设置为8GB)。
输入完成后点击【Create】开始生成映像文件。

三、挂载设置
映像创建完成后,系统会自动返回主页。点击刚才生成的映像文件名,会弹出挂载方式选择框,包含三个选项:
Read-only USB on Mass Storage 1:以只读模式挂载;
Writable USB on Mass Storage 1:以可写模式挂载;
CD-ROM on Mass Storage 1:以虚拟光驱模式挂载。
首次使用建议选择Writable USB on Mass Storage 1模式。

返回电脑桌面后,会出现一个新的可移动磁盘提示进行格式化,直接按照系统提示完成格式化操作即可(文件系统类型不限)。

如果电脑未自动识别新磁盘,可进入【磁盘管理器】,找到新盘符进行格式化;若未分配盘符,可手动右键点击并选择【更改驱动器号和路径】,添加一个新的盘符即可。完成后即可在“此电脑”中看到刚挂载的磁盘。

四、系统写入与启动
至此,前期准备已全部完成。接下来,只需使用常用工具(如Rufus、Ventoy等)将系统镜像写入此虚拟U盘。
重启电脑,按下启动键(不同品牌按键不同,如F12、F11或ESC),在引导菜单中选择对应U盘名称,按回车即可进入系统安装界面。
日后若需再次使用,只需打开DriveDroid,点击要启动的镜像名称,选择挂载方式后连接电脑即可。

使用完毕后,点击镜像名称并选择【EJECT】退出挂载模式,整个流程即告结束。
软件亮点
1、下载现成的ISO文件
DriveDroid包含流行ISO文件的最新列表。
它包括Linux发行版,如Ubuntu、Fedora和Arch Linux,可以通过手机安装或运行。但也有专门的图像,如GParted、FreeDOS和ophrack。
2、创建空白图像
使用PC上的工具刻录USB图像,如Windows 10 Media Creation Tool和Rufus。
3、托管ISO文件,如真正的USB/CD设备
在Android手机上存储ISO/IMG文件,使用USB电缆将手机连接到电脑,然后将电脑从USB启动。
使用此功能可以快速进行安装、系统救援或随时随身携带便携式操作系统。
注意事项
1、挂载的镜像必须放在手机内存
2、软件需要root权限才能运行
3、镜像库只提供Linux镜像文件
4、新建空白镜像后挂为可写USB可以在电脑上用UltraISO写入系统启动ISO文件
更新日志
v0.10.50版本
1、将目标升级到Android 9
2、升级几个内部依赖项
3、修复了几次崩溃应用截图


















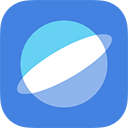




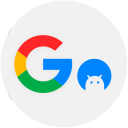












 赣公网安备36010602000086号,版权投诉请发邮件到website-sun@qq.com,我们会尽快处理
赣公网安备36010602000086号,版权投诉请发邮件到website-sun@qq.com,我们会尽快处理