Autodesk 3DS MAX 2023是一款全球著名的专业三维动画、渲染和模型软件,也叫“3DS MAX 2023,3DMAX 2023”,熟悉且简约的操作界面,赋予用户便捷的操作,内置了专业的渲染器和灵活的选项以设置,而且还有各种模型、形状、材质等素材以供使用,广泛运用于:影视动画、室内设计、广告、游戏、科研等领域。此外,3Ds max2023还拥有强大的兼容性,支持用户随意的添加安装第三方插件来帮助更好的制作动画和效果,足以满足设计师日常的使用需求。无论您是艺术家,还是设计师,它都是可以帮助您在不影响满足日益缩短的工期设计截止日期的前提下完善,并且支持用户使用自动化扩展自己的工作流。
3ds max2023相比之前的版本而言,不仅新增了很多功能,而且还对以往的版本进行了优化,例如:添加了超多的新功能以及进行了全面的优化,其中就包括:重新拓扑预处理、数据传播以及glTF 材质和导出器等,在所有的新功能中最值得一提的就是捕捉工作轴,它是引入的一种修改工作轴的新方法,我们使用过的朋友应该是知道的,这个轴对于我们如何与场景中的对象和组件进行交互是至关重要的,并且拥有一种方法来快速调整轴的位置和方向对于建模和动画工作流也是非常的重要;而且还引入了捕捉工作轴功能,此功能是一种在执行各种功能(例如使用智能挤出、添加骨骼或装备)时调整工作轴的新方法,甚至其操作也是有一丝丝的区别,如:从工作轴创建点,意思就是使用它的“从工作轴创建点”功能的时候,是可以将在场景中添加一个新的轴辅助对象,同时与工作轴的位置和方向对齐,这样就可以使添加和对齐工作轴变得比以往更加的容易了……
PS:Autodesk 3DS MAX 2023破解版,压缩包内置激活补丁,详细安装激活教程如下,希望对大家有所帮助!

3DS MAX 2023安装破解教程
1、下载解压后即可获得安装包,进入“3DSMAX_2023_3_7_SF_english_us_win_db_002_002”文件夹

2、以管理员身份运行setup.exe

3、勾选“我同意”,点击“下一步”

4、根据情况选择软件安装目录,点击“下一步”

5、选择需要的插件,进行安装

6、耐心等待安装完成

7、安装完成后,右上角先关闭

8、紧接着进入:crack——adsk20-25_magni-mkrs_crack文件夹,运行“AdskNLM.exe”

9、耐心等待,提示这个代表激活成功

10、随后在开始菜单栏找到“3ds Max 2023 - Simplified Chinese”

11、将其发送到桌面这样桌面就有中文启动程序

12、打开软件后如图勾选

13、进入软件即可免费永久使用

3ds max2023新增功能
一、重新拓扑预处理
通过启用“重新划分网格”选项作为预处理步骤,以更少的设置和准备工作处理更多数据。

在 Update 2023 中,软件的重新拓扑工具进行了许多改进,以处理大量数据并提高设计人员的工作效率。使用重新拓扑工具 1.2 版,可以处理大量数据,减少网格的设置和准备工作,保留现有网格的更多特征。
预处理重新拓扑,更快获得结果
在计算重新拓扑之前,通过启用重新划分模型网格的选项作为预处理步骤来处理大量数据,减少设置和准备工作。您还可以利用“ReForm 预处理”模型来生成一个代理重新划分网格对象,该对象将用作重新拓扑算法要使用的数据集。
“预处理”现在可以更加快速地生成更好的结果,且无需执行额外步骤来进行模型准备工作(例如“预先优化”或使用 InstantMesh 执行重新拓扑步骤)。
ReForm、Quadriflow 或 InstantMesh 算法中的“重新拓扑”修改器报告的错误现在更详细地说明了发生的错误,从而为您提供可以用来解决问题的备选解决方案。
二、重新拓扑数据传播
使用“显示模式”下拉菜单,可以查看重新拓扑操作的输入和输出网格结果。

此更新对该软件的重新拓扑工具进行了许多改进,以便它可以处理大量数据,从而提高设计人员的工作效率。重新拓扑工具 1.2 版可处理大量数据,保留现有网格的更多特征,并且需要的设置更少。
数据保留和输出网格结果
使用“显示模式”下拉菜单,可以查看“重新拓扑”操作的输入、重新划分网格和输出网格结果。
通过 ReFrom 处理的网格数据(如 UV、法线等)将保留在“重新拓扑”的输出网格上。
三、捕捉工作轴
引入了一种修改工作轴的新方法。

轴对于我们如何与场景中的对象和组件进行交互至关重要,并且拥有一种方法来快速调整轴的位置和方向对于建模和动画工作流非常重要。
因此,新版引入了捕捉工作轴功能。捕捉工作轴是一种在执行各种功能(例如使用智能挤出、添加骨骼或装备)时调整工作轴的新方法。
通过“工具”>“捕捉工作轴工具”,可以访问许多可自定义的轴功能,包括:
放置工作轴:激活时,可以单击工作轴并将其放置到场景中活动对象的任意顶点、边、面组件或这些组件的中点。
对齐工作轴:激活时,可以通过单击并拖动工作轴,以交互方式调整工作轴的轴方向。然后,该轴将捕捉到活动对象上的其他有效顶点、边或面组件,从而重新对齐轴。
选择轴:“选择轴”使您能够将工作轴的位置和方向与当前选择的顶点、边或面的平均值对齐。
从工作轴创建点:将向场景中添加一个新的轴辅助对象,该对象将与工作轴的位置和方向对齐,这样可以比以往更轻松地添加轴并将轴与顶点、边或面对齐。
从工作轴创建栅格:创建与工作轴的当前位置和方向对齐的自定义栅格,这样您便可以顺畅地使用场景中的其他栅格增强工具。
放置轴边界框:激活时,将基于当前选择的活动点,在场景中提供一组附加的捕捉点。使用“放置工作轴”时,最多可以添加 24 个位置。
1、从工作轴创建点

使用捕捉工作轴的“从工作轴创建点”功能时,将在场景中添加一个新的轴辅助对象,并与工作轴的位置和方向对齐,从而使添加和对齐工作轴变得比以往更加容易。
2、从工作轴创建栅格

现在,您可以通过“捕捉工作轴”的“从工作轴创建栅格”功能在场景中添加栅格辅助对象。这样,您便可以顺畅地使用其他栅格增强工具。
四、glTF 材质和导出器
使用 glTF 材质并将文件导出为精简 .gltf 或 .glb 文件。

在新版2023 中,您现在可以将资源从场景发布为 glTF(图形语言传输格式)3D 内容,以在 Web 应用程序、在线商店、浏览器游戏和其他现代网店中使用。glTF 文件非常精简,且加载速度较快。
3ds Max 2023对 glTF 的支持包括:
新的 glTF 导出器,用于导出场景几何体和新的 glTF 材质。
新的 glTF 材质,提供资源发布到 glTF 后精确的外观表示,从而优化用户的工作流。
五、自动备份工具栏
新的自动备份工具栏已添加到它的默认用户界面中。

打开软件后,您首先看到的一个新项目是新的自动备份工具栏,该工具栏作为默认用户界面的一部分提供。
该工具栏提供了一种对自动备份过程进行可视化并与之交互的简单方法。
通过工具栏菜单,您可以直接跟踪何时使用新的自动备份定时器来激活自动备份,同时还可提供用于跳过自动备份保存或调整自动备份设置的控件。
自动备份改进
在软件中,对自动备份系统进行了多项改进,以提高用户的工作效率:
在应用可撤消并与场景保持一致的操作之前,场景不会被视为“已更改”。
保存场景时,自动备份定时器将重置,从而防止出现在保存后直接进行自动备份的情况。
现在,当软件中发生用户活动时,自动备份将不会激活,例如:
使用鼠标与场景、视口或用户界面元素进行交互。
用户正在编辑用户界面构件中的值。
在模式对话框中工作。
处理模拟、预览生成、纹理打底等。
还对自动备份系统进行了用户请求的其他增强,包括:
新的自动备份设置,从而更加灵活地组织备份。
默认的自动备份定时器间隔已增加到 15 分钟(原为 10 分钟)。
现在,默认的备份文件数为 10 个(原为 3 个)。
用户可以选择在备份文件前面添加当前的场景名称,这样可以更清楚地了解备份的场景。
在达到用户为给定备份文件的位置和名称组合设置的限制之前,同步会话不会覆盖彼此的备份文件。
六、与 Autodesk 标准曲面对齐的物理材质
“物理材质”中引入了一种称为“符合 Autodesk 标准曲面”的新模式。

称为“符合 Autodesk 标准曲面”的新物理材质模式使软件中的物理材质完全符合 Maya 中的“Autodesk 标准曲面”。为了支持此项更改,FBX 现在完全支持物理材质,因此可以在应用和 Maya 之间实现材质的相互传送,而不会丢失任何数据。
当在“材质模式”下拉菜单中将“符合 Autodesk 标准曲面”设置为活动状态时,“物理材质”用户界面中将显示两个新的属性:“光泽”和“薄膜”。
“薄膜”可用于肥皂泡或油滑曲面。
“光泽”可用于织物或类似于桃皮绒的事物。
这些属性将使用任何支持物理材质的渲染器进行渲染。
七、Arnold 渲染器 - MAXtoA
包括 MAXtoA 5.1.0,其中引入了一些新功能并进行了错误修复、性能优化和生产改进。

MAXtoA 5.1.0 包括:
三平面着色器,现在支持对每个轴使用不同的纹理。着色器现在更加强大且具有更多功能,用户可以将纹理应用于每个投影方向,无需 UV 贴图。名为 flip_on_opposite_direction 的新参数也可用于控制着色器在面向相应负轴的面上的行为。
GPU 上新增和改进的 NVIDIA Optix 7 降噪器,可在 AOV 之间实现一致的降噪效果。这样便可以合成 AOV 并将 AOV 重新集合到一起,而不会产生任何瑕疵。
多个优化和增强功能可改善以交互方式渲染场景的体验。例如,通过实施固定的最小帧速率,改进了渲染较大场景时的交互式 GPU 渲染性能。
提高了 Arnold 的稳定性,尤其是在使用多个渲染会话时。
八、智能挤出
允许在可编辑多边形对象上进行局部贯穿切割。

Update 2022.2 中智能挤出的局部贯穿切割功能现在在 3ds Max 的“编辑多边形”修改器中提供。执行向外挤出时,最终结果的局部重叠将与重叠的几何体合并/结合,而向内挤出将执行相减操作。
3ds max怎么建模之制作茶几?
打开3ds max这款制作软件,进入3ds max的操作界面,如图所示:
在右侧找到create选项,在create选项下找到geography菜单,在geography下找到box命令,如图所示:

点击box命令,在顶视图单击并拖动鼠标左键创建一个box,作为茶几的面,如图所示:

选择创建的box,在右侧找到modify选项,将这个box命名为茶几面,并设置length,width,height分别为600,1000,8,如图所示:

再次在右侧找到create 选项下的geography菜单,并在geography里找到cylinder命令,如图所示:

点击cylinder命令,在顶视图单击鼠标左键,并拖动鼠标创建一个cylinder物体,如图所示:

选择这个cylinder物体,在右侧找到modify选项,修改cylinder的名称为茶几腿,并修改radius,height分别为23,460,如图所示:

选择这个茶几腿,找到select and move选项,按下键盘上的SHIFT键,沿着X轴移动这个茶几腿到合适的位置,松开鼠标左键,弹出clone对话框,如图所示:

在这个操作界面内勾选reference前的单选按钮,点击OK,就复制出来一个茶几腿,如图所示:

选择制作出来的那个两个茶几腿,按照地8、9步的操作,沿着Y轴在复制一组茶几腿,如图所示:

选择茶几的桌面,按照第8、9步的操作向下复制一个隔板,如图所示:

选择复制的隔板,找到左侧的modify选项,修改起名字为隔板,修改length,width分别为450,800,,保持height的值不变,如图所示:

进入透视图,可以看到我们茶几已经制作完成了,如图所示:

系统要求
操作系统:Microsoft® Windows 10 Professional / Windows 11
CPU:64 位 Intel® 或 AMD® 多核处理器,带 SSE4.2 指令集
内存:最低 4 GB RAM(推荐 8 GB 或更多)
空间:9 GB用于安装的可用磁盘空间或更多
-
 6.45 GB 简体中文 2025-10-09
6.45 GB 简体中文 2025-10-09 -
 6.09 GB 多国语言[中文] 2025-09-29
6.09 GB 多国语言[中文] 2025-09-29 -
 3.82 GB 简体中文 2024-10-07
3.82 GB 简体中文 2024-10-07 -
 5.04 GB 简体中文 2025-10-10
5.04 GB 简体中文 2025-10-10 -
 5.13 GB 简体中文 2025-09-23
5.13 GB 简体中文 2025-09-23 -
 3.17 GB 多国语言[中文] 2025-10-11
3.17 GB 多国语言[中文] 2025-10-11 -
 3.21 GB 简体中文 2025-09-27
3.21 GB 简体中文 2025-09-27 -
 682.37 MB 多国语言[中文] 2025-10-15
682.37 MB 多国语言[中文] 2025-10-15 -
 3.05 GB 多国语言[中文] 2025-09-27
3.05 GB 多国语言[中文] 2025-09-27 -
 3.07 GB 简体中文 2025-09-24
3.07 GB 简体中文 2025-09-24 -
 3.44 GB 简体中文 2025-10-11
3.44 GB 简体中文 2025-10-11 -
 5.5 GB 多国语言[中文] 2025-09-23
5.5 GB 多国语言[中文] 2025-09-23 -
 608.41 MB 简体中文 2025-10-15
608.41 MB 简体中文 2025-10-15 -
 4.49 GB 简体中文 2025-09-28
4.49 GB 简体中文 2025-09-28
更多版本
-
渲染软件

渲染软件是众多行业(建筑、电影和 VFX、视频游戏、汽车设计、时尚)专业人士的重要工具,它允许用户采用用户创建的3D模型,并将它们带入完全实现的3D环境或图像中。 渲染软件大全收录了众多3d渲染软件,其中包括3DS MAX、扮家家云渲染、炫云客户端、渲染100、Cinema4D 、SketchUp等,不同的渲染工具各有所长,有的以出图质量取胜、有的以渲染速度见长,用户需根据自身需求选择适合自己渲染软件。需要的朋友不妨分享收藏!
- 第5楼当快网友发表于: 2025-09-18 00:01:49
- 谢谢提供,功德无量
0盖楼(回复)
- 第4楼当快网友发表于: 2025-06-13 13:21:49
- 我是大学生,我的专业建设工程管理,我很感兴趣画图设计
1盖楼(回复)
- 第3楼当快北京网友发表于: 2025-05-27 11:03:10
- 希望你们能够提供最便捷的软件,最衷心的感谢!
0盖楼(回复)
- 第2楼当快网友发表于: 2025-05-10 09:35:29
- 真的良心网站,解压密码都贡献了,还是免费下载使用,真的推荐收藏
0盖楼(回复)
- 第1楼当快苏州网友发表于: 2025-03-12 11:49:23
- 找了几个注册机都不成功,用这个终于注册成功了,谢谢
2盖楼(回复)
































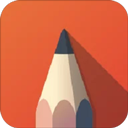


































 赣公网安备36010602000086号,版权投诉请发邮件到website-sun@qq.com,我们会尽快处理
赣公网安备36010602000086号,版权投诉请发邮件到website-sun@qq.com,我们会尽快处理