Office2021是由microsoft推出的一款专业的办公软件,软件功能十分强大,包含了Word、PowerPoint、EXcel、Outlook等组件,还支持每个独立的软件单独打开进行使用,提升了用户的工作效率。甚至还为用户添加了与众不同的沉浸式体验学习方式,所以无论是用以学习培训大或是办公室,都是可以为您给予更为高效率的实际操作自然的环境,为客户们产生更为丰富多彩的应用感受,并且在操作上也是进行了提升。
office2021有了很多新的功能和改进,提供彩色、深灰色、黑色、白色等众多新的主题,用户可以在文件主题下拉列表中找到自己喜欢的主题,让你每天都有完全不一样的办公心情,用户还可以把Word、Visio中创建的图形另存为图片的格式,从而帮助用户快速存储所需的图片,考虑到很多用户可能有英文办公的需要,软件特别新增了翻译工具,用户可以利用谷歌翻译直接翻译特定的字词、短语,甚至是整个邮件,让你再也不用面对英文而烦恼,当然这里还有许许多多的新功能等你来一一发现。
PS:本站提供的是Office2021永久破解版,解压后可以获得破解工具,能够安装和激活软件,让您可以免费体验软件中的全部功能,详细的安装教程在本页下方,有需要的朋友欢迎前来免费下载体验!

Office2021永久激活版破解安装教程
1、解压后,右键以管理员身份运行Setup.exe,安装中,耐心等待一下;

2、安装完后,点击关闭;

3、紧接着解压Crack文件,右键解压至Crack文件夹;

4、弹出密码对话框的时候,输入“www.downkuai.com”,待解压完成;
(解压前需将电脑杀毒软件退出,避免激活工具误删,运行不了)

5、解压完成后,进入Crack文件夹,右键以管理员身份运行当前程序即可;

6、运行后如图,点击开始;

7、耐心等待一下正在激活;

8、期间允许一些操作,千万不能点击否;

9、出现下图文字,点击确定;

10、①点击【其它】②选择产品【Microsoft Office 2021】;选择版本选择【ProPlus2021】;选择类型【Fix_Banner_New】③点击【开始】;

11、点击【确定】;

12、打开软件,就可以看到软件已经激活成功,可以免费使用了!

功能介绍
1、大为改善的操作界面
office2021专业增强版对操作界面作出了极大的改进,将Office2021文件打开起始时的3D带状图像取消了,增加了大片的单一的图像。Office2021的改善并仅做了一些浅表的工作。其中的“文件选项卡”已经是一种的新的面貌,用户们操作起来更加高效。例如,当用户想创建一个新的文档,他就能看到许多可用模板的预览图像。
2、PDF文档完全编辑
PDF文档实在令人头疼,说它令人头疼是因为这种文档在工作中使用有诸多不便。即使用户想从PDF文档中截取一些格式化或非格式化的文本都令人抓狂。不过有新版的套件,这种问题将不再是问题了。套件中的Word能够打开PDF类型的文件,并且用户能够随心所欲地对其进行编辑。可以以PDF文件保存修改之后的结果或者以Word支持的任何文件类型进行保存。
3、自动创建书签
这是一项新增的功能,对于那些与篇幅巨大的Word文档打交道的人而言,这无疑会提高他们的工作效率。用户可以直接定位到上一次工作或者浏览的页面,无需拖动“滚动条”。
4、内置图像搜索功能
在网络上搜索出图片然后插入到PowerPoint演示文稿中并不轻松。微软也考虑到了用户这方面的需求,用户只需在软件中就能使用必应搜索找到合适的图片,然后将其插入到任何Office文档中。
5、Excel快速分析工具
对于大多数用户而言,用好的方法来分析数据和呈现出数据一直是一个令人头疼的问题。Office2021有了Excel快速分析工具,这问题就变得简单多了,用户输入数据后,Excel将会提供一些建议来更好地格式化、分析以及呈现出数据等等。即使是一些资深Excel用户都会非常喜欢这一功能。
怎么在excel中制作表格?
1、先新建一个excel空白文档,
2、然后规划一下要制作什么样格式的数据,一般第一行都是标题或者是表头,
3、规划好表格后,然后就开始制作表格了,首先选择需要的表格行数和列数,右键,选择设置单元格格式,选择边框——预置,再根据自己的情况选择外边框,内部边框等,
4、设置完边框后,然后设置标题栏,先选中要设置标题栏的单元格,如图:

5、然后在菜单栏中选择开始下面的合并居中工具,点击一下,就合并了当前选择的单元格,如图:

6、设置完标题后,其他单元格基本也是差不多的设置,完成后点击确定即可,如图:

如何在段落之后加一条横线?
在桌面上新建一个word文档,打开之后输入一个段落的文字。
1、把鼠标放在段落的最尾处,开始处找到绘制表格的图标,下拉选择“边框与底纹”;
2、打开“边框与底纹”,有三个选项,选择第一个“边框”,我们看到最后有个应用于哪些范围,我们下拉后选择应用于“段落”。

3、然后再按步骤选择横线的“样式”、“颜色”、“宽度”,右边的预览都会显示所选择的预览结果。这个预览结果是四边边框的。我们只需要下划线就可以了。

4、我们把上、左、右三条边框线点击不显示即可。预览结果里就会只显示有一条下划线了。

5、点击确定之后,回到word编辑页面,我们可以看到单独针对一个段落产生的下划线已经做好啦!

-
 3.49 GB 简体中文 2025-09-22
3.49 GB 简体中文 2025-09-22 -
 805.13 MB 简体中文 2025-11-03
805.13 MB 简体中文 2025-11-03 -
 100.7 MB 简体中文 2025-11-03
100.7 MB 简体中文 2025-11-03 -
 134.92 MB 简体中文 2025-04-24
134.92 MB 简体中文 2025-04-24 -
 4.25 GB 简体中文 2025-09-30
4.25 GB 简体中文 2025-09-30 -
 3.49 GB 简体中文 2025-09-22
3.49 GB 简体中文 2025-09-22 -
 4.25 GB 简体中文 2025-09-30
4.25 GB 简体中文 2025-09-30 -

Office2003
类型:办公软件580.36 MB 简体中文 2025-09-22 -
 2.14 GB 简体中文 2025-09-22
2.14 GB 简体中文 2025-09-22 -
 612.99 MB 简体中文 2025-10-24
612.99 MB 简体中文 2025-10-24 -
 3.49 GB 简体中文 2025-10-24
3.49 GB 简体中文 2025-10-24 -
 805.13 MB 简体中文 2025-11-03
805.13 MB 简体中文 2025-11-03 -
 1.77 GB 简体中文 2025-04-24
1.77 GB 简体中文 2025-04-24 -
 4.33 GB 简体中文 2025-10-24
4.33 GB 简体中文 2025-10-24 -
 297.23 MB 简体中文 2025-10-10
297.23 MB 简体中文 2025-10-10 -
 4.24 GB 简体中文 2025-09-22
4.24 GB 简体中文 2025-09-22 -
 4.33 GB 简体中文 2025-07-15
4.33 GB 简体中文 2025-07-15 -
 5.25 GB 简体中文 2025-09-22
5.25 GB 简体中文 2025-09-22 -
 372.47 MB 简体中文 2024-02-22
372.47 MB 简体中文 2024-02-22
更多版本
-
硬盘分区
office激活工具
表格
办公

硬盘分区工具是每个电脑用户必备的强大助手,能够帮助你合理管理硬盘空间、提升系统运行效率,并且解决存储混乱问题。硬盘分区软件大全收录了多款功能强大的分区软件,包括傲梅分区助手、Diskgenius、Macrorit Partition Expert、Paragon Hard Disk Manager 17、Paragon PartitionManager等,这些软件支持多种硬盘管理需求,从简单的分区创建、格式化,到更复杂的数据恢复、磁盘优化等功能应有尽有。部分工具还具有一键备份、数据迁移、文件加密等高级功能,确保你的数据安全无忧。

傲梅分区助手
查看
Diskgenius
查看
Macrorit Partition Expert(磁盘分区工具)
查看
Paragon Hard Disk Manager 17(磁盘管理工具)
查看
Paragon PartitionManager(pq分区魔术师)中文绿色版
查看
联想硬盘无损分区工具
查看
dm分区工具(disk manager)
查看
Hasleo EasyUEFI(windows启动项管理工具)
查看
易我数据恢复软件
查看
杏雨梨云启动维护系统2024端午版
查看
图吧工具箱官方正版
查看
Finaldata数据恢复软件企业版
查看
冰点还原精灵标准版
查看
Auslogics File Recovery
查看
乐易佳数据恢复专业版
查看
天艾达文件恢复软件
查看

 微软Office Lens
微软Office Lens办公商务 | 66.45 MB

 SharePoint安卓版
SharePoint安卓版办公商务 | 26.69 MB
 Edge浏览器手机版
Edge浏览器手机版系统工具 | 221 MB

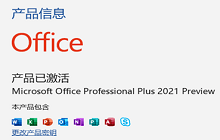 office2021专业增强版激活教程
office2021专业增强版激活教程office2021专业增强版激活教程是针对微软最近推出的Microsoft Office 2021专业版推出的激活教程,各位可以在本站下载2021版本软...
 Office 2019破解版安装教程
Office 2019破解版安装教程Office 2019是一款非常好用的办公软件,它是由微软所推出的,全称为Microsoft Office 2019。该软件中包含了Office 365,以及软件...
- 第21楼当快驻马店网友发表于: 2025-08-19 10:07:01
- 没有检测到可支持的office版本
0盖楼(回复)
- 管理员 回复发表于: 2025-08-19 11:32:44
- 检查office是否安装成功
1盖楼(回复)
- 第20楼当快成都网友发表于: 2025-07-29 14:06:07
- 好用,感谢楼主分享
0盖楼(回复)
- 第19楼当快台州网友发表于: 2025-07-24 13:53:11
- 找不到文件夹里crack文件,可以直接解压缩hes开头的那压缩包,非常好用 我已经成功了!
0盖楼(回复)
- 第18楼当快淮南网友发表于: 2025-07-13 07:42:28
- 怎么解压前都没有crack的文件
4盖楼(回复)
- 管理员 回复发表于: 2025-07-14 09:02:51
- 感谢反馈,由于激活工具更新,压缩包提供的是最新的解压工具——HEU_KMS_Activator,解压即可HEU_KMS_ActivatorXXXzip文件即可
2盖楼(回复)
- 第17楼当快信阳网友发表于: 2025-06-08 00:42:18
- 文件里面没有crack文件
1盖楼(回复)
- 管理员 回复发表于: 2025-06-08 10:00:59
- 解压前请将杀毒软件退出,容易被系统误删
0盖楼(回复)
- 当快三明网友发表于: 2025-07-01 10:53:58
- 直接用那个hes啥的就可以了
0盖楼(回复)
- 第16楼当快网友发表于: 2025-05-23 20:16:06
- 贡献啊!!!牛逼克拉斯!!!!!!!!!!!!!!!!!
0盖楼(回复)
- 第15楼当快临沂网友发表于: 2025-05-05 13:49:54
- 找不到crackar破解的文件夹啊
0盖楼(回复)
- 管理员 回复发表于: 2025-05-15 13:51:37
- 请检查是否被杀毒软件误删
0盖楼(回复)
- 第14楼当快北京网友发表于: 2025-04-26 10:08:50
- 安装需要花钱吗
0盖楼(回复)
- 管理员 回复发表于: 2025-04-28 08:21:47
- 文章有教程激活软件哈
0盖楼(回复)
- 第13楼当快长沙网友发表于: 2025-04-17 18:58:02
- 可以可以,相当不错
0盖楼(回复)
- 第12楼当快网友发表于: 2025-04-07 17:28:05
- 非常好,支持!
0盖楼(回复)
- 第11楼当快阿克苏地区网友发表于: 2025-04-07 14:17:36
- 感谢感谢,安装成功了
0盖楼(回复)
- 第10楼当快永州网友发表于: 2024-12-23 10:46:47
- 很好很强大,办公利器!!
2盖楼(回复)
- 第9楼当快临沂网友发表于: 2024-11-14 14:39:45
- 最好的网站!没有之一!!支持!
2盖楼(回复)
- 第8楼当快孝感网友发表于: 2024-11-10 21:19:30
- 激活工具解压密码是?
0盖楼(回复)
- 管理员 回复发表于: 2024-11-15 14:31:05
- www.downkuai.com
1盖楼(回复)
- 第7楼当快温州网友发表于: 2024-10-12 21:53:54
- 有用而贴心,楼主万岁
1盖楼(回复)
更多评论











































































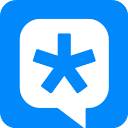



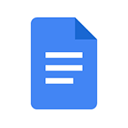













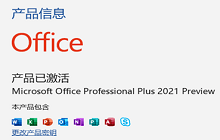























 赣公网安备36010602000086号,版权投诉请发邮件到website-sun@qq.com,我们会尽快处理
赣公网安备36010602000086号,版权投诉请发邮件到website-sun@qq.com,我们会尽快处理