全屏网页截图器是一款绿色、小巧,完全免费使用的网页全屏截图工具,它可以帮助用户快速地将指定网页的界面全屏截图并保存至本地文件夹中。截图是大家在电脑平常使用中必备的一项工具,很多时候,清晰准确的截图对我们来说非常重要,由于电脑自带的截图工具效果很差,往往使用其他软件辅助,是一款非常好用的屏幕截图工具,用户在这里将会体验到更多精彩的快捷截图方式,轻松一键截屏,各种精彩实用的功能键等你来操作,支持自定义截图规格,各种格式。它可以将指定url的网页保存下来,注意是整个网页,不是屏幕上所显示的部分。操作十分简单,先打开网址,再截图。默认图片为bmp格式。
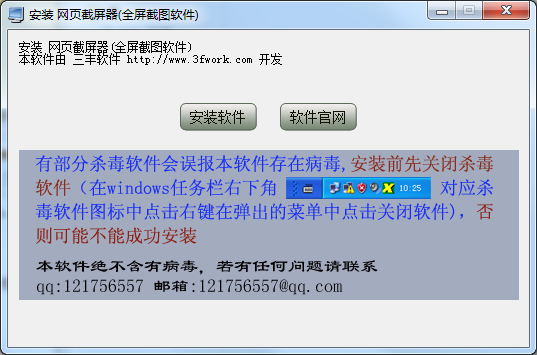
2、它可以帮助用户快速地将指定网页的界面全屏截图并保存至本地文件夹中。
3、全屏网页截图器的操作非常简单,首先用户在“网址”一栏输入想要截图的网址,
4、然后点击“打开网页”就能够进入该网页中,点击“截图”按钮,
5、软件就可以帮您快速地将网页全屏内容截取并保存下来。
1、截获屏幕图像
①将所要截取的画面窗口处于windows窗口的最前方(当前编辑窗口);
②按键盘上的“Print Screen”键,系统将会截取全屏幕画面并保存到“剪贴板”中;
③打开图片处理软件(如“画图”),点击该软件工具栏上的“粘贴”按钮或编辑菜单中的“粘贴”命令,图片被粘贴到该软件编辑窗口中(画布上),编辑图片,保存文件。
或打开(切换到)图文编辑软件(如“Word”、“Powerpoint”等),点击该软件工具栏上的“粘贴”按钮或编辑菜单中的“粘贴”命令,图片被粘贴到编辑窗口中,也可以使用该类软件的图片工具进行编辑。
注意,当粘贴到“画图”中时,可能会弹出一个“剪贴板中的图像比位图大,是否扩大位图?”对话框,此时点击“是”即可。
2、抓取当前活动窗口
我们经常不需要整个屏幕,而只要屏幕中的一个窗口,比如我们要“Word”窗口的图片。按下Alt键,同时按Print Screen即可。
①将所要截取的窗口处于windows窗口的最前方(即当前编辑窗口);
②同时按下Alt键和“Print Screen”键,系统将会截取当前窗口画面并保存到“剪贴板”中;
③粘贴到图像处理软件中或图文编辑软件中。
二、直接点击Ctrl+Alt+A键,然后可见鼠标的箭头变成彩色的,按住左键移动鼠标选择截图范围,然后在截图内右键鼠标另存为即可,可方便了。
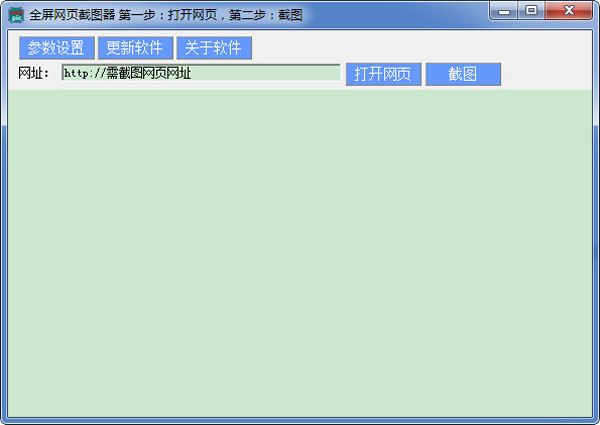
答:方法一:安装并打开电脑管家软件,选择进入软件管理选项,点击卸载选项,在列表中找到网页截图器,点击卸载即可
方法二:安装并打开360软件管家,在卸载选项的列表中找到网页截图器,点击卸载即可
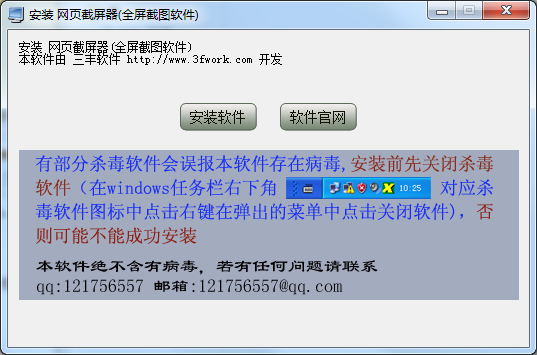
软件特色
1、绿色、小巧,完全免费使用的网页全屏截图工具,2、它可以帮助用户快速地将指定网页的界面全屏截图并保存至本地文件夹中。
3、全屏网页截图器的操作非常简单,首先用户在“网址”一栏输入想要截图的网址,
4、然后点击“打开网页”就能够进入该网页中,点击“截图”按钮,
5、软件就可以帮您快速地将网页全屏内容截取并保存下来。
使用教程
一、在键盘右上侧有一个键print screen sys rq键(打印屏幕),可以用它将显示屏显示的画面抓下来,复制到“剪贴板”中,然后再把图片粘贴到“画图”、“Photoshop”之类的图像处理软件中,进行编辑处理后保存成图片文件,或粘贴到“Word”、“Powerpoint”、“Wps”等支持图文编辑的应用软件里直接使用。1、截获屏幕图像
①将所要截取的画面窗口处于windows窗口的最前方(当前编辑窗口);
②按键盘上的“Print Screen”键,系统将会截取全屏幕画面并保存到“剪贴板”中;
③打开图片处理软件(如“画图”),点击该软件工具栏上的“粘贴”按钮或编辑菜单中的“粘贴”命令,图片被粘贴到该软件编辑窗口中(画布上),编辑图片,保存文件。
或打开(切换到)图文编辑软件(如“Word”、“Powerpoint”等),点击该软件工具栏上的“粘贴”按钮或编辑菜单中的“粘贴”命令,图片被粘贴到编辑窗口中,也可以使用该类软件的图片工具进行编辑。
注意,当粘贴到“画图”中时,可能会弹出一个“剪贴板中的图像比位图大,是否扩大位图?”对话框,此时点击“是”即可。
2、抓取当前活动窗口
我们经常不需要整个屏幕,而只要屏幕中的一个窗口,比如我们要“Word”窗口的图片。按下Alt键,同时按Print Screen即可。
①将所要截取的窗口处于windows窗口的最前方(即当前编辑窗口);
②同时按下Alt键和“Print Screen”键,系统将会截取当前窗口画面并保存到“剪贴板”中;
③粘贴到图像处理软件中或图文编辑软件中。
二、直接点击Ctrl+Alt+A键,然后可见鼠标的箭头变成彩色的,按住左键移动鼠标选择截图范围,然后在截图内右键鼠标另存为即可,可方便了。
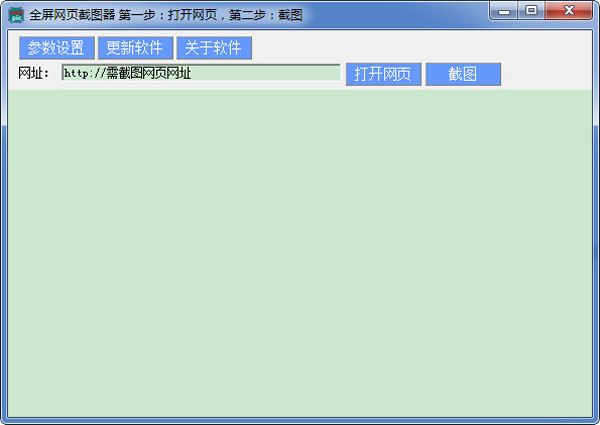
常见问题
问:如何卸载网页截图器?答:方法一:安装并打开电脑管家软件,选择进入软件管理选项,点击卸载选项,在列表中找到网页截图器,点击卸载即可
方法二:安装并打开360软件管家,在卸载选项的列表中找到网页截图器,点击卸载即可
用户评论
共0条评论
































 赣公网安备36010602000086号,版权投诉请发邮件到website-sun@qq.com,我们会尽快处理
赣公网安备36010602000086号,版权投诉请发邮件到website-sun@qq.com,我们会尽快处理