抖音、快手已经成为了当代青年的必备软件了,里面有非常多精彩的视频,但想要制作一个精彩的视频除了需要一个好的剧本外,各种特效、神字幕也是必不可少的,而今天小编就给大家介绍一款非常强大的视频处理软件:Heroglyph中文版。它是一个可以应用于adobe、avid、Corel、Magix、SONY等系列软件的视频字幕制作软件,内置的丰富特效字幕模版可以帮助用户快速的对视频进行字幕添加操作,同时,你还可以使用它创建专业的视频标题、三分之二、学分、旅行路线和手写动画,并为你的视频添加精美的效果、动画和独特字体的无穷组合,即使你是个新手也能够制作出专业级别的品质和效果,当然对于业余爱好者来说,您也能够快速的通过一些简单操作就完成精美的效果,非常的省时省力。
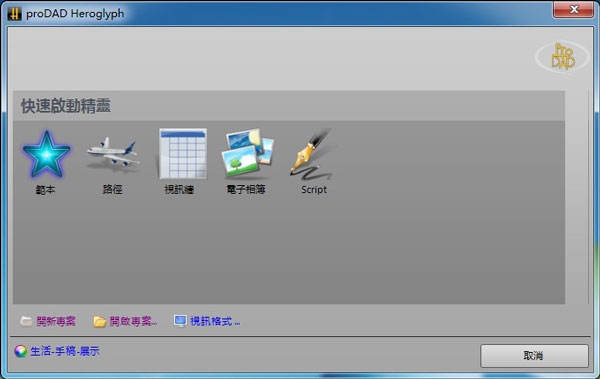
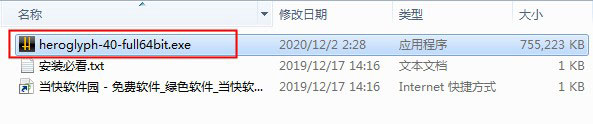
2、下一步
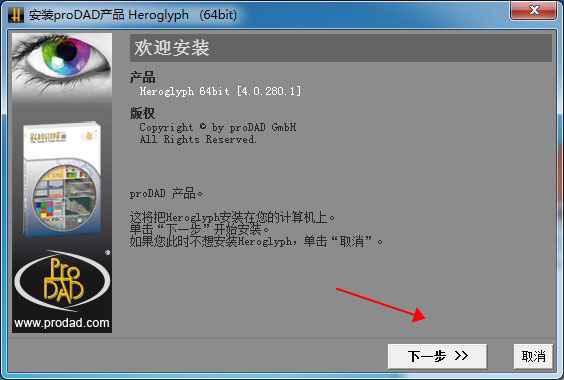
3、点击我接受本许可协议
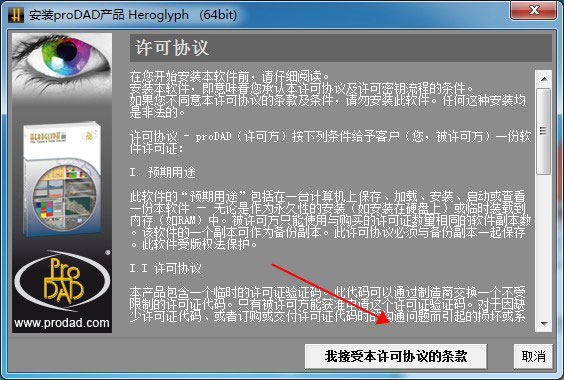
4、系统默认安装在C盘,单击浏览可自定义选择安装路径
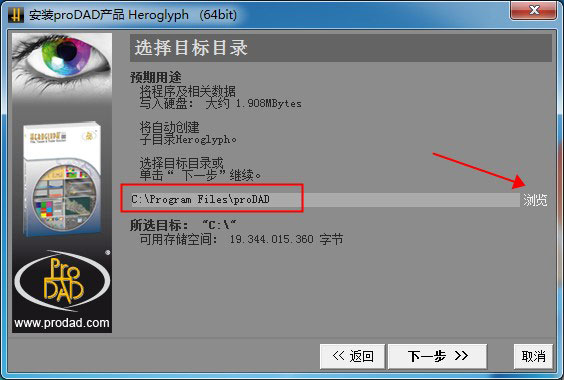
5、确认安装配置无误后开始安装
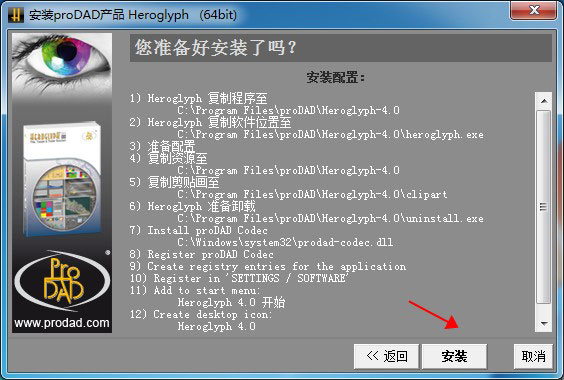
6、安装完成,点击启动Heroglyph就可以使用了
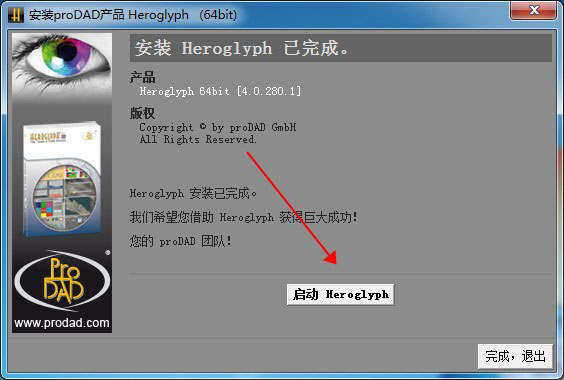
2、通过文本,图像,效果和动画的无限组合,快速轻松地创建各种各样的标题,三分之二,字幕,字幕等。
3、新的FastStart模板可让您完全自定义常用的标题项目,其创意无限,无法全部列出;
4、独家实时预览项目,同时进行更改,无需渲染即可查看更改外观;
5、强大而便捷的TravelRoute动画器可让您导入地图图像,只需单击几下鼠标,便可以创建带有许多创意选项的完整路线动画。
6、通过大量的创意布局和选项创建令人惊叹的3D视频墙;
7、新的自动化手写动画工具可让您通过键入想要查看的内容以及样式,颜色和效果的大量自定义选项来创建全自动手写文本和符号。
8、可以用作流行的NLE的插件,也可以用作64位的独立应用程序!
2、文本,图像,效果和动画的无限组合;
3、新的FastStart模板可让您完全自定义常用的标题项目;
4、创造性的可能性是不可能将它们全部列出来的;
5、进行更改时项目的独家实时预览,无需渲染以查看内容;
6、功能强大且简单的TravelRoute动画师可让您通过几个鼠标导入地图图像;
7、点击即可创建包含大量创意选项的完整路线动画;
8、创建令人惊叹的3D视频墙,其中包含大量创意布局和选项;
9、新的自动化手稿动画工具可让您创建完全自动化的手写文本和;
10、通过简单地键入您想要查看的内容和大量样式的自定义选项;
11、用作流行NLE的插件或作为独立应用程序,64位也可用!
一、幻灯片的制作
在本研讨会中,我们解释了如何创建幻灯片并实现一些修改,例如插入背景图像,替换图像元素的蒙版以及更改图像标题的文本。
启动Heroglyph。向导出现。
单击向导中的“幻灯片”选项,以启动“排列图片和视频”对话框。
有关在向导中创建幻灯片的更多详细信息,请单击此处。
创建完成后,幻灯片将在Heroglyph用户界面中开始。幻灯片(持续时间:29秒)将插入预览中。该项目将插入到时间轴中。
1.在现有幻灯片中插入Backgroundimage
注意:
如果您将Heroglyph用作视频中的插件或视频编辑软件中的图像,则已经有可用的背景。
首先,通过右键单击“新建/新建时间轴”对象向时间轴添加一个新的时间轴对象。
然后使时间轴对象适应项目的持续时间。为此,请转到“动画/持续时间”寄存器
并将新的时间轴对象移到时间轴中的最低轨道。
注意:
确保选择了新的时间轴对象(黄色)。
现在插入图像,打开我的电脑,然后通过预览中的拖放操作采用图像。然后在预览中调整图像的大小。
基本背景设置完成。现在,您可以向图像添加连续效果。例如,如果使用“缩放”效果,则背景图像将缓慢移动,从而使其看起来更加动态。
2.替换幻灯片中的“蒙版和图像”元素(在时间轴中变为黄色)。然后转到图形选项寄存器。您可以在此处选择一个预设(1.),然后将显示一个蒙版预览(2.)。您还将在Heroglyph预览(3.)中看到新蒙版。通过鼠标单击将采用它。您可以通过“遮罩(4.)”选项将更多的遮罩添加到所选图像。
使用“样式”选项可以设置新的蒙版设计。
3.替换图像标题的文本
如果要修改显示图像的文本,请在时间轴中选择图像的Text元素,通过双击预览中的文本选择它,然后通过键盘输入新文本。
如有必要,您可以随后更改图像名称。另一个选择是替换可用幻灯片元素的图片和文本的可用效果(输入/连续/输出效果)。效果将在“动画”寄存器中替换。
注意:
必须在图片或时间轴中的文本中选择要修改的部分/顺序。
您还可以修改幻灯片标题的位置。为此,请在时间轴中选择“文本”元素,单击预览中的文本以将其选中,然后将其移至新位置。
现在,在“预览”中开始播放。
二、创建具有效果和设计的3x3视频墙
在本研讨会中,我们解释了如何创建具有效果和自己设计的3x3视频墙。然后,我们在自动脚本中添加标题和新背景。
单击向导中的Videowall选项。
“预设”对话框打开。例如,在“股票”类别中选择“壁炉边3:3”预设。
单击此处以了解有关在向导中创建视频墙的更多详细信息。
创建完成后,视频墙将在Heroglyph用户界面中启动。视频墙(持续时间:10秒)将插入到预览中。该项目将插入到时间轴中。
1.如何将背景图像添加到现有的视频墙
注意:
如果您将Heroglyph用作视频中的插件或视频编辑软件中的图像,则已经有可用的背景。
首先,向时间线添加一个新的时间线对象。为此,请转到“插入”寄存器,然后单击“插入”元素。
将启动“选择模板”对话框。在“时间轴”区域中选择“图形”层选项。
将插入一个时间轴对象。使其适应项目的持续时间。为此,请转到“动画/持续时间”寄存器
并将新的时间轴对象移到时间轴中的最低轨道。对于以下文本,将一个音轨留空。
注意:
确保选择了新的时间轴对象(黄色)。
现在插入图像,打开“我的电脑”,然后通过预览中的拖放操作采用它。然后在预览中调整图像的大小。
背景的创建完成。
2.在预览中最小化和定位视频墙
在时间轴中选择时间轴对象,然后在预览中单击视频墙以将其选中。转到“布局(1.)”寄存器。现在,将光标移至某个角(2.),并在按住鼠标左键的同时最小化视频墙。然后通过将对象与中心对齐选项(3.)将视频墙定位在中心。
3.使用脚本插入文本
首先,转到“插入”寄存器,然后单击“组件”选项。将启动“选择模板”对话框。单击“脚本输入/输出(1.)”选项。在右侧选择您选择的脚本模板(2.)。
单击创建。出现脚本输入/输出对话框。首先,输入文本(1.),然后设置样式(2.)并定义文本大小(3.)。持续时间(4.)应与项目的持续时间不符(例如,选择10秒)。然后开始播放(5.)。自动脚本包含脚本效果,即文本显示为手写。
单击插入以采用脚本。
现在需要重新安排时间线,即,包含脚本的平面应该布置在其他平面的上方。这是在情节提要中完成的。在执行此操作之前,请将带有脚本的新时间轴对象放置在两个现有时间轴对象之间。然后按以下方式在情节提要/图层中移动时间线对象。新安排将立即显示在预览中。
现在,必须将脚本放置在屏幕的顶部边缘。也许有必要将视频墙向下移动。
最后,向视频墙添加连续效果。当前,Videowall中只有IN/OUT效果可用。在时间轴中选择“视频墙”(时间轴对象)的中心部分(1.)。然后转到“动画”(2.)寄存器并选择“连续效果”(3.)。效果立即出现在“预览”(4.)中。
现在,在“预览”中开始播放。
三、在自己的地图上创建带有对象的路线
在本研讨会中,我们解释了如何创建具有2条路线的路线动画,两条路线均包括地图上的一个对象。路线中将插入2张图像(或短片)。最后。我们将在路线上应用效果。
路径向导可让您在地图上创建动画路径(或多条路径)。在向导中单击“路由选项”。
“插入地图”对话框打开。
首先,通过“打开背景图像”导入地图(例如,从GoogleMaps中导入)。
注意:
另外,您也可以通过拖放直接从“我的电脑”中采用地图。
地图将被插入。
现在画一条路线。将光标移动到您要开始路线的位置。然后绘制路径(1)。按钮(2.)允许您打开实时预览(3.)。
现在插入另一条路线。为此,将带有黄色点的光标移动到新的“开始”位置并绘制第二条路线。
路径的创建完成。现在,单击“下一步”选项,以向路线添加对象,设计以及效果。
单击此处了解如何执行此操作。
路由创建完成后,Heroglyph用户界面启动。路线(持续时间:11秒)将插入预览中。该项目将插入到时间轴中。
也许有必要使两条路径平滑或四舍五入。因此,对象在设计的路径上移动更平稳。相应的调整在路径选项寄存器中设置。打开“平滑”选项,然后选择“路径舍入”或“路径平滑”。在这样做之前,请确保在时间轴中选择了正确的路径。
现在我们强调路径的厚度。为此,请选择“厚度(1.)”选项,然后选择5.0。在第二条路径中,我们另外选择一个虚线设计(2.)。更改立即显示在预览中(3.)。
现在,在时间轴中插入另一个时间轴对象。为此,请转到“插入”寄存器,然后单击“插入元素”选项以启动“选择模板”对话框。在“时间轴”区域中选择“图形”层选项。
注意:
确保选择了新的时间轴对象(黄色)。
现在插入图像,打开我的电脑,然后通过预览中的拖放将其应用。现在对齐路径中的大小,位置和时间。
现在添加淡入和淡出效果。为此,请转到“动画”寄存器。在这里,您可以找到效果和效果。在模板对话框中选择适当的过渡。在时间轴中设置过渡的持续时间(淡入和淡出)。目前,我们可以在预览中看到效果。
现在,将具有效果的另一个图像添加到第二条路径。程序是一样的。
现在,将阴影添加到Route对象以及路径的两个图像中。在时间轴上一一选择对象,然后转到“设计”寄存器以在“阴影”选项中选择一个“阴影”预设。阴影将添加到预览中的图像。
现在,我们可以在每个对象和每个图像上看到一个阴影。
现在在路线中插入标题。
单击插入寄存器中的组件选项。出现“选择模板”对话框。选择一个预设。
单击创建。首先,输入文本(1.),然后设置样式(2.)和文本大小(3.)。持续时间(4.)应该与项目的持续时间一致。选择例如11秒。
要应用标题,请单击“插入”选项。
现在在情节提要/图层中排列飞机的顺序,即标题应叠加在背景(地图)上。
现在对齐标题的位置和大小,以避免预览中的元素重叠。
最后,您可以在动画寄存器的标题中添加更多的输入/输出效果。
现在开始在预览中播放。
四、在天际线图像中制作标题动画(在不同图层中工作)
在本研讨会中,我们解释了如何在天际线(在不同图层中工作)的标题(滚动文本)上创建动画。
注意:
使用适当的背景图像,然后使用编辑软件(例如AdobePhotoshop或Gimp(免费))在摩天大楼上剪出一部分。确保该图形的背景是透明的(使用Alpha键将其另存为*.tif文件)。在工作室中,背景(完整的天际线)与图形(摩天大楼)和滚动文本合并,然后将对其进行动画处理,并由摩天大楼覆盖。
在HeroglyphV4中创建一个新项目。
首先,导入包括完整天际线的背景图像。
打开“我的电脑”,然后通过“预览”中的拖放操作采用它。然后在“预览”中调整图像的大小。
现在,通过右键单击“新建/新建时间轴”对象,在时间轴中插入另一个时间轴对象。再次打开“我的电脑”,并通过拖放操作在预览中使用包括剪切的摩天大楼的图像。然后将图像的大小调整为预览。
现在,在情节提要/图层中安排层的顺序,以实现将剪裁的摩天大楼叠加在背景(天际线)上。
只需在情节提要中交换图层即可。
然后在时间轴中调整时间轴对象-在时间轴对象之间留一格空白。
在此处插入要在天际线中进行动画处理的标题。单击插入寄存器中的组件选项。出现“选择模板”对话框。选择您选择的模板。
单击创建。首先,输入文本(1.),然后建立样式(2.)并设置文本大小(3.)。持续时间(4.)应与项目的持续时间(例如5秒)一致。
单击插入选项以采用标题。然后,在时间线中的其他两个时间线对象之间移动包括新标题的时间线对象。标题出现在预览中。它被切除的摩天大楼部分覆盖。
现在,在预览中开始播放。
如果愿意,可以在“动画”寄存器的标题中添加新的“总计”效果。
为此,请在时间轴中选择时间轴对象,然后通过“重置”选项删除可用的输入/输出效果。然后选择新的“连续”效果并放大“预览”中的“文本”。
现在,再次在预览中开始播放。标题现在有一条新路线。
最后,您可以优化(随后)“标题”表面的设计。转到设计寄存器,选择一个新的设计以及效果发光。更改立即显示在预览中。
现在,在预览中开始播放。
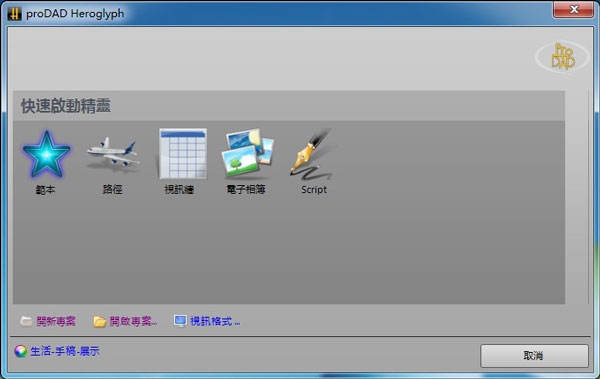
软件安装教程
1、在本站下载解压后,得到以下文件,双击"heroglyph-40-full64bit.exe"进入安装向导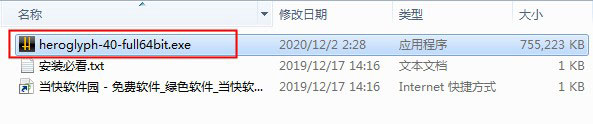
2、下一步
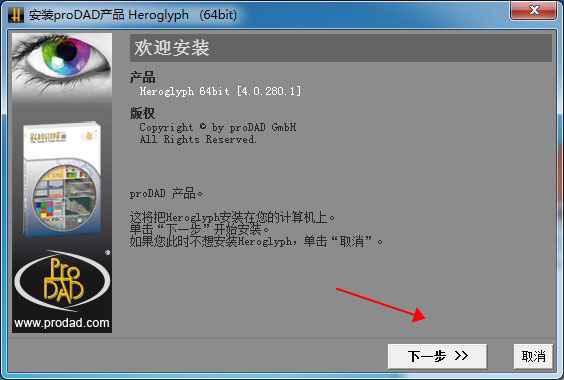
3、点击我接受本许可协议
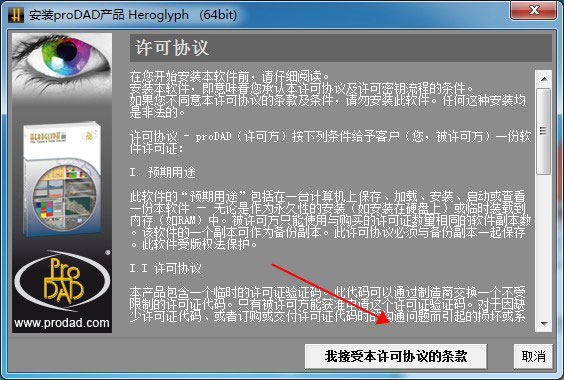
4、系统默认安装在C盘,单击浏览可自定义选择安装路径
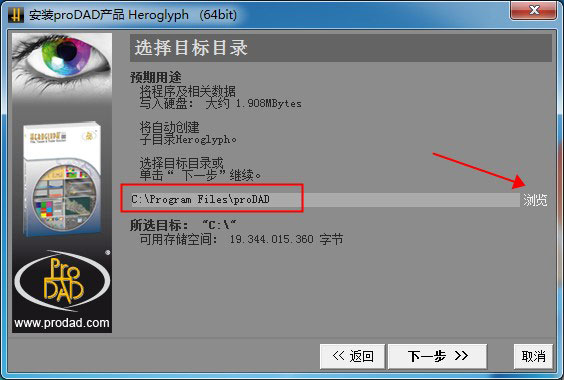
5、确认安装配置无误后开始安装
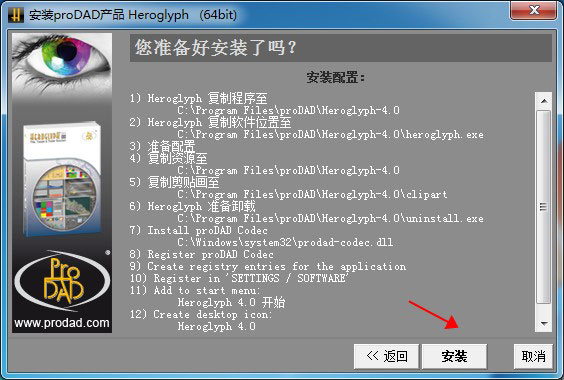
6、安装完成,点击启动Heroglyph就可以使用了
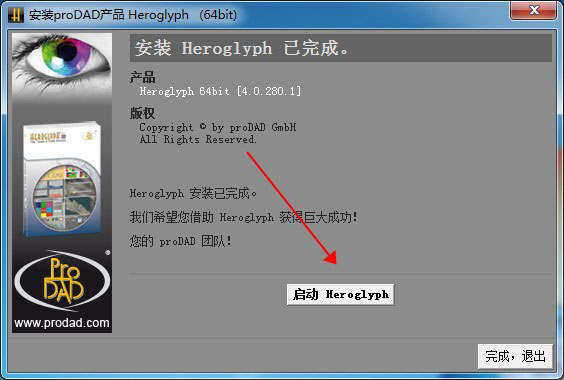
软件功能
1、由于存在许多新功能,因此为用户界面提供了全新的布局。2、通过文本,图像,效果和动画的无限组合,快速轻松地创建各种各样的标题,三分之二,字幕,字幕等。
3、新的FastStart模板可让您完全自定义常用的标题项目,其创意无限,无法全部列出;
4、独家实时预览项目,同时进行更改,无需渲染即可查看更改外观;
5、强大而便捷的TravelRoute动画器可让您导入地图图像,只需单击几下鼠标,便可以创建带有许多创意选项的完整路线动画。
6、通过大量的创意布局和选项创建令人惊叹的3D视频墙;
7、新的自动化手写动画工具可让您通过键入想要查看的内容以及样式,颜色和效果的大量自定义选项来创建全自动手写文本和符号。
8、可以用作流行的NLE的插件,也可以用作64位的独立应用程序!
软件特色
1、快速轻松地创建各种各样的标题,低三分之一,学分,字幕等;2、文本,图像,效果和动画的无限组合;
3、新的FastStart模板可让您完全自定义常用的标题项目;
4、创造性的可能性是不可能将它们全部列出来的;
5、进行更改时项目的独家实时预览,无需渲染以查看内容;
6、功能强大且简单的TravelRoute动画师可让您通过几个鼠标导入地图图像;
7、点击即可创建包含大量创意选项的完整路线动画;
8、创建令人惊叹的3D视频墙,其中包含大量创意布局和选项;
9、新的自动化手稿动画工具可让您创建完全自动化的手写文本和;
10、通过简单地键入您想要查看的内容和大量样式的自定义选项;
11、用作流行NLE的插件或作为独立应用程序,64位也可用!
Heroglyph4.0使用教程
有关在向导中创建幻灯片的更多详细信息,请单击此处。现在,在预览中开始播放。一、幻灯片的制作
在本研讨会中,我们解释了如何创建幻灯片并实现一些修改,例如插入背景图像,替换图像元素的蒙版以及更改图像标题的文本。
启动Heroglyph。向导出现。
单击向导中的“幻灯片”选项,以启动“排列图片和视频”对话框。
有关在向导中创建幻灯片的更多详细信息,请单击此处。
创建完成后,幻灯片将在Heroglyph用户界面中开始。幻灯片(持续时间:29秒)将插入预览中。该项目将插入到时间轴中。
1.在现有幻灯片中插入Backgroundimage
注意:
如果您将Heroglyph用作视频中的插件或视频编辑软件中的图像,则已经有可用的背景。
首先,通过右键单击“新建/新建时间轴”对象向时间轴添加一个新的时间轴对象。
然后使时间轴对象适应项目的持续时间。为此,请转到“动画/持续时间”寄存器
并将新的时间轴对象移到时间轴中的最低轨道。
注意:
确保选择了新的时间轴对象(黄色)。
现在插入图像,打开我的电脑,然后通过预览中的拖放操作采用图像。然后在预览中调整图像的大小。
基本背景设置完成。现在,您可以向图像添加连续效果。例如,如果使用“缩放”效果,则背景图像将缓慢移动,从而使其看起来更加动态。
2.替换幻灯片中的“蒙版和图像”元素(在时间轴中变为黄色)。然后转到图形选项寄存器。您可以在此处选择一个预设(1.),然后将显示一个蒙版预览(2.)。您还将在Heroglyph预览(3.)中看到新蒙版。通过鼠标单击将采用它。您可以通过“遮罩(4.)”选项将更多的遮罩添加到所选图像。
使用“样式”选项可以设置新的蒙版设计。
3.替换图像标题的文本
如果要修改显示图像的文本,请在时间轴中选择图像的Text元素,通过双击预览中的文本选择它,然后通过键盘输入新文本。
如有必要,您可以随后更改图像名称。另一个选择是替换可用幻灯片元素的图片和文本的可用效果(输入/连续/输出效果)。效果将在“动画”寄存器中替换。
注意:
必须在图片或时间轴中的文本中选择要修改的部分/顺序。
您还可以修改幻灯片标题的位置。为此,请在时间轴中选择“文本”元素,单击预览中的文本以将其选中,然后将其移至新位置。
现在,在“预览”中开始播放。
二、创建具有效果和设计的3x3视频墙
在本研讨会中,我们解释了如何创建具有效果和自己设计的3x3视频墙。然后,我们在自动脚本中添加标题和新背景。
单击向导中的Videowall选项。
“预设”对话框打开。例如,在“股票”类别中选择“壁炉边3:3”预设。
单击此处以了解有关在向导中创建视频墙的更多详细信息。
创建完成后,视频墙将在Heroglyph用户界面中启动。视频墙(持续时间:10秒)将插入到预览中。该项目将插入到时间轴中。
1.如何将背景图像添加到现有的视频墙
注意:
如果您将Heroglyph用作视频中的插件或视频编辑软件中的图像,则已经有可用的背景。
首先,向时间线添加一个新的时间线对象。为此,请转到“插入”寄存器,然后单击“插入”元素。
将启动“选择模板”对话框。在“时间轴”区域中选择“图形”层选项。
将插入一个时间轴对象。使其适应项目的持续时间。为此,请转到“动画/持续时间”寄存器
并将新的时间轴对象移到时间轴中的最低轨道。对于以下文本,将一个音轨留空。
注意:
确保选择了新的时间轴对象(黄色)。
现在插入图像,打开“我的电脑”,然后通过预览中的拖放操作采用它。然后在预览中调整图像的大小。
背景的创建完成。
2.在预览中最小化和定位视频墙
在时间轴中选择时间轴对象,然后在预览中单击视频墙以将其选中。转到“布局(1.)”寄存器。现在,将光标移至某个角(2.),并在按住鼠标左键的同时最小化视频墙。然后通过将对象与中心对齐选项(3.)将视频墙定位在中心。
3.使用脚本插入文本
首先,转到“插入”寄存器,然后单击“组件”选项。将启动“选择模板”对话框。单击“脚本输入/输出(1.)”选项。在右侧选择您选择的脚本模板(2.)。
单击创建。出现脚本输入/输出对话框。首先,输入文本(1.),然后设置样式(2.)并定义文本大小(3.)。持续时间(4.)应与项目的持续时间不符(例如,选择10秒)。然后开始播放(5.)。自动脚本包含脚本效果,即文本显示为手写。
单击插入以采用脚本。
现在需要重新安排时间线,即,包含脚本的平面应该布置在其他平面的上方。这是在情节提要中完成的。在执行此操作之前,请将带有脚本的新时间轴对象放置在两个现有时间轴对象之间。然后按以下方式在情节提要/图层中移动时间线对象。新安排将立即显示在预览中。
现在,必须将脚本放置在屏幕的顶部边缘。也许有必要将视频墙向下移动。
最后,向视频墙添加连续效果。当前,Videowall中只有IN/OUT效果可用。在时间轴中选择“视频墙”(时间轴对象)的中心部分(1.)。然后转到“动画”(2.)寄存器并选择“连续效果”(3.)。效果立即出现在“预览”(4.)中。
现在,在“预览”中开始播放。
三、在自己的地图上创建带有对象的路线
在本研讨会中,我们解释了如何创建具有2条路线的路线动画,两条路线均包括地图上的一个对象。路线中将插入2张图像(或短片)。最后。我们将在路线上应用效果。
路径向导可让您在地图上创建动画路径(或多条路径)。在向导中单击“路由选项”。
“插入地图”对话框打开。
首先,通过“打开背景图像”导入地图(例如,从GoogleMaps中导入)。
注意:
另外,您也可以通过拖放直接从“我的电脑”中采用地图。
地图将被插入。
现在画一条路线。将光标移动到您要开始路线的位置。然后绘制路径(1)。按钮(2.)允许您打开实时预览(3.)。
现在插入另一条路线。为此,将带有黄色点的光标移动到新的“开始”位置并绘制第二条路线。
路径的创建完成。现在,单击“下一步”选项,以向路线添加对象,设计以及效果。
单击此处了解如何执行此操作。
路由创建完成后,Heroglyph用户界面启动。路线(持续时间:11秒)将插入预览中。该项目将插入到时间轴中。
也许有必要使两条路径平滑或四舍五入。因此,对象在设计的路径上移动更平稳。相应的调整在路径选项寄存器中设置。打开“平滑”选项,然后选择“路径舍入”或“路径平滑”。在这样做之前,请确保在时间轴中选择了正确的路径。
现在我们强调路径的厚度。为此,请选择“厚度(1.)”选项,然后选择5.0。在第二条路径中,我们另外选择一个虚线设计(2.)。更改立即显示在预览中(3.)。
现在,在时间轴中插入另一个时间轴对象。为此,请转到“插入”寄存器,然后单击“插入元素”选项以启动“选择模板”对话框。在“时间轴”区域中选择“图形”层选项。
注意:
确保选择了新的时间轴对象(黄色)。
现在插入图像,打开我的电脑,然后通过预览中的拖放将其应用。现在对齐路径中的大小,位置和时间。
现在添加淡入和淡出效果。为此,请转到“动画”寄存器。在这里,您可以找到效果和效果。在模板对话框中选择适当的过渡。在时间轴中设置过渡的持续时间(淡入和淡出)。目前,我们可以在预览中看到效果。
现在,将具有效果的另一个图像添加到第二条路径。程序是一样的。
现在,将阴影添加到Route对象以及路径的两个图像中。在时间轴上一一选择对象,然后转到“设计”寄存器以在“阴影”选项中选择一个“阴影”预设。阴影将添加到预览中的图像。
现在,我们可以在每个对象和每个图像上看到一个阴影。
现在在路线中插入标题。
单击插入寄存器中的组件选项。出现“选择模板”对话框。选择一个预设。
单击创建。首先,输入文本(1.),然后设置样式(2.)和文本大小(3.)。持续时间(4.)应该与项目的持续时间一致。选择例如11秒。
要应用标题,请单击“插入”选项。
现在在情节提要/图层中排列飞机的顺序,即标题应叠加在背景(地图)上。
现在对齐标题的位置和大小,以避免预览中的元素重叠。
最后,您可以在动画寄存器的标题中添加更多的输入/输出效果。
现在开始在预览中播放。
四、在天际线图像中制作标题动画(在不同图层中工作)
在本研讨会中,我们解释了如何在天际线(在不同图层中工作)的标题(滚动文本)上创建动画。
注意:
使用适当的背景图像,然后使用编辑软件(例如AdobePhotoshop或Gimp(免费))在摩天大楼上剪出一部分。确保该图形的背景是透明的(使用Alpha键将其另存为*.tif文件)。在工作室中,背景(完整的天际线)与图形(摩天大楼)和滚动文本合并,然后将对其进行动画处理,并由摩天大楼覆盖。
在HeroglyphV4中创建一个新项目。
首先,导入包括完整天际线的背景图像。
打开“我的电脑”,然后通过“预览”中的拖放操作采用它。然后在“预览”中调整图像的大小。
现在,通过右键单击“新建/新建时间轴”对象,在时间轴中插入另一个时间轴对象。再次打开“我的电脑”,并通过拖放操作在预览中使用包括剪切的摩天大楼的图像。然后将图像的大小调整为预览。
现在,在情节提要/图层中安排层的顺序,以实现将剪裁的摩天大楼叠加在背景(天际线)上。
只需在情节提要中交换图层即可。
然后在时间轴中调整时间轴对象-在时间轴对象之间留一格空白。
在此处插入要在天际线中进行动画处理的标题。单击插入寄存器中的组件选项。出现“选择模板”对话框。选择您选择的模板。
单击创建。首先,输入文本(1.),然后建立样式(2.)并设置文本大小(3.)。持续时间(4.)应与项目的持续时间(例如5秒)一致。
单击插入选项以采用标题。然后,在时间线中的其他两个时间线对象之间移动包括新标题的时间线对象。标题出现在预览中。它被切除的摩天大楼部分覆盖。
现在,在预览中开始播放。
如果愿意,可以在“动画”寄存器的标题中添加新的“总计”效果。
为此,请在时间轴中选择时间轴对象,然后通过“重置”选项删除可用的输入/输出效果。然后选择新的“连续”效果并放大“预览”中的“文本”。
现在,再次在预览中开始播放。标题现在有一条新路线。
最后,您可以优化(随后)“标题”表面的设计。转到设计寄存器,选择一个新的设计以及效果发光。更改立即显示在预览中。
现在,在预览中开始播放。
用户评论
共0条评论






























 赣公网安备36010602000086号,版权投诉请发邮件到website-sun@qq.com,我们会尽快处理
赣公网安备36010602000086号,版权投诉请发邮件到website-sun@qq.com,我们会尽快处理