Snapseed中文版
专业修图神器,轻松打造大片级效果Snapseed官方中文版是一款功能十分强大的图片处理软件,凭借内置的Google+,让你可以轻松的对照片进行各类美化处理,只需轻按指尖,即可优化照片、调整透视角度和重新编辑照片等,让您的每一张照片都能拍出杂志封面的感觉。并且该软件界面简洁、易上手、好操作、功能强,其强大之处不是一两句话能说得清,就拿蒙版来说,以前只有电脑才能完成,而现在Snapseed自带“蒙版”功能就可以帮你实现,绝对能给您焕然一新的感觉!
Snapseed选择功能用法都是不需要花费任何费用的,让你可以对照片进行多种细节处理,包括亮度、环境、对比度、饱和度、白平衡、锐化等,支持拉伸、旋转以及剪裁,协助用户能够更好的使用这款软件修图。而且,这款软件还支持实时预览和中文,让你能够更方便地与亲朋好友分享相片。
Snapseed中文版功能介绍
• RAW 显影 – 可打开和微调 RAW DNG 文件;将文件无损保存或导出为 JPG
• 调整图片 – 自动调整曝光和颜色,或通过精确控制手动调整
• 突出细节 – 突显图片的表面结构
• 剪裁 – 将图片剪裁为标准尺寸或根据需要自由裁剪
• 旋转 – 将图片旋转 90°,或根据水平线将倾斜的图片校正
• 透视 – 校正倾斜的线条并使水平线或建筑物更具几何之美
• 白平衡 - 调整颜色让图片看起来更自然
• 画笔 - 局部调整曝光、饱和度、亮度或色温
• 局部调整 - 知名的“控制点”技术:在图片上最多设置 8 个点,然后指定美化效果,接下来的工作交给算法即可
• 修复 - 移除集体照中的不速之客
• 晕影 - 在图片的角落添加柔和的阴影,营造出类似用大光圈拍摄的美丽效果
• 文字 - 添加艺术化或纯文本样式的文字
• 曲线 - 精确控制照片中的亮度等级
• 展开 - 增加画布尺寸,并以智能方式利用图片内容填充新空间
• 镜头模糊 - 为图片添加焦外成像效果(背景柔化),使其更加美观,适合人像摄影
• 魅力光晕 - 为图片添加迷人的光晕,适合时尚摄影或人像拍摄
• 色调对比度 - 局部强化阴影、中间色调和高光部分的细节
• HDR 景观 - 打造多重曝光效果,让您的图片更加出色
• 戏剧效果 - 为您的图片添加世界末日的氛围(6 种样式)
• 斑驳- 通过强烈风格特效和纹理叠加,让图片呈现前卫效果
• 粗粒胶片 - 通过逼真的颗粒营造出颇具现代感的胶片效果
• 复古 - 让图片呈现用上世纪五十、六十或七十年代流行的彩色胶卷所拍摄的效果
• Retrolux – 借助漏光、刮痕、胶片风格等功能,让图片充满怀旧感
• 黑白电影 - 利用逼真的颗粒效果和“洗白”特效,让图片呈现黑白电影的风格
• 黑白 - 以暗室为灵感,制作出经典的黑白照片
• 相框 - 为图片添加可调节尺寸的相框
• 双重曝光 - 以拍摄影片和数字图片处理为灵感,提供多种混合模式,让您可以轻松混合两张图片
• 美颜 - 亮眼、提亮面部或嫩肤
• 面部姿态 - 根据三维模型调整人物肖像的姿态
Snapseed中文版怎么抠图换背景
1、打开要处理的图片,然后点击样式取消样式,因为一开始默认打开图片时就处于编辑样式的界面中。

2、点击工具,然后找到双重曝光工具并打开它。

3、进入双重曝光工具后,点击+号添加一张我们要换背景的图片,如下图所示。添加图片后,食指和大拇指控制图片,对图片进行拖动、放大缩小,让我们要扣的人物与背景重合在比较合适理想的位置。

4、点击第三个不透明度工具,将不透明度设置为最大,将滑块移动到最右边即可,然后点击√对图片进行确定回到主菜单。

5、点击最右上方第一个工具,然后点击插看修改内容工具,如下图:

6、进入查看修改内容工具后,我们就看到了刚才添加的双重曝光步骤,点击双重曝光的小导向箭头,再点击中间的画笔工具,点击画笔工具就可以进入我们的蒙版进行编辑了。

7、进入蒙版后,注意看参数。此时双重爆光的参数,是100,用画笔在图片上进行涂抹后,涂抹了的区域就显示了人物了。说明当我们用双重曝光数值100去涂抹图片时,图片就会显示后面添加的人物图片,反之如果双重曝光参数为0时再去涂抹,那么图片就会再次显示背景为车的效果。

8、不改变参数,用双重曝光100的参数去将人物大致轮廓涂抹出来,如下图,整个人物都已经涂抹出来了,只是还要修整人物轮廓边缘。

9、在我们涂抹后,点击工具栏的小眼睛,如下图。涂抹的区域就变成了红色了,相当于PS的快速蒙版效果,有些时候可以让我们更加直观的分辨轮廓边缘,但我们处理的这张图片轮廓边缘颜色太浅了,所以并不适用。(小眼睛快速蒙版效果很多时候都好用,只是偶尔有例外,建议每次涂抹后都用下,看效果如何,效果好就用,不好就不用)

10、在我们涂抹人物边缘轮廓时,可以大拇指和食指在图片上进行扩张,图片就可以放到最大方便我们处理了。但是如下图:即使将图片放到最大时,人物小轮廓处手指同样太大了,无法进行精确涂抹。这里给出的建议是先用双重曝光0的数值去不显示一些内容。

11、然后在用双重曝光100的参数去从人物内部到外部轮廓进行恢复,这样就能很好的处理边缘了,如下图效果图:

12、还有种方法是放大图片,将人物的轮廓边缘分离出来,最后再来处理离人物轮廓边缘的区域。因为远离人物轮廓区域,所以可以稍微缩小一点图片进行涂抹,很快就处理完了。

13、如下图效果图:终于涂抹完了,手机处理这种类型的非常吃力,特别是轮廓边缘比较复杂的情况,不过还是终于涂抹完了。

14、取消小眼睛看效果,然后点击√进行确定再次回到主页面。

15、最后再次点击样式工具,为图片选择一个效果好的模板,然后对图片进行保存即可。(保存时请使用导出,这是无损导出的方法)

Snapseed中文版蒙版详细教程
对于Snapseed中的“蒙版”功能,很多人都还不了解,也不知道蒙版功能怎么用。下面给大家讲一下Snapseed的蒙版功能,希望对大家有帮助。
一、蒙版是什么?
在ps中蒙版用纯黑色表示不运用调整区域,纯白色表示运用调整区域,灰色表示部分运用调整区域。
Snapseed中的蒙版工具和ps中的蒙版工具是差不多的,比如:你要让一张彩色的照片变成黑白,但想把照片中的主体保留色彩,那么就要用到蒙版工具。
蒙版的用处有很多,比如:局部调整、合成照片、制作特效的等等,这些都可以通过Snapseed的蒙版功能来实现,大家比较常见的应该是局部调整和双重曝光了。
二、蒙版使用教程
1、蒙版在哪里
Snapseed中,【蒙版】并不是一个单独的工具,在工具栏中是找不到的,它是一项隐藏功能,需要我们完成了某些后期修图步骤的调整之后,才能使用蒙版工具。
【蒙版】工具的进入,需要在Snapseed主页面右上角,点击“向左箭头”的这个按钮,点击“查看修改内容”,然后找到具体的调整步骤,点击“箭头”,再点击最中间的按钮即可进入蒙版的操作界面,如下图所示步骤:
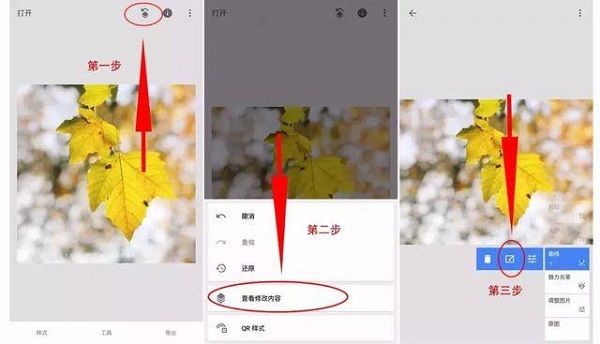
2、单一色彩调整
蒙版修图最常用的一个技巧是把色彩丰富的照片,背景留为黑白,主体景物是彩色,例如下图的照片:
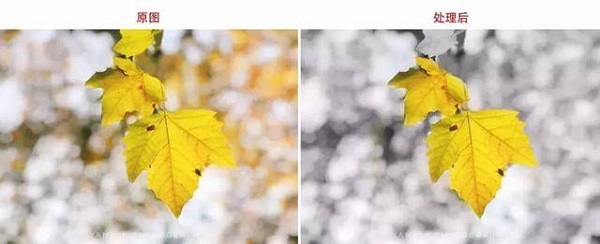
这种效果用蒙版可以轻松搞定
首先,需要把照片全都调整的黑白,直接用【黑白滤镜】即可:
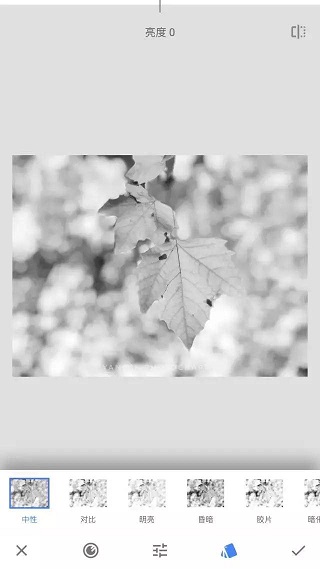
其次,回到主页,点击右上角箭头,查看修改内容,进入蒙版工具:
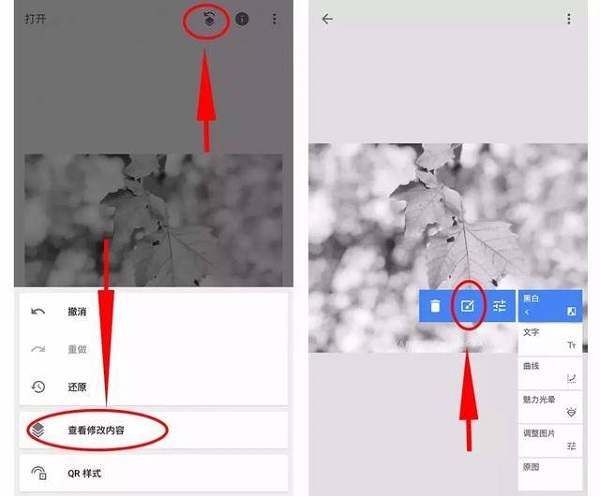
第三步,直接用手指涂抹背景区域,背景就变为了黑白,树叶不要涂抹:
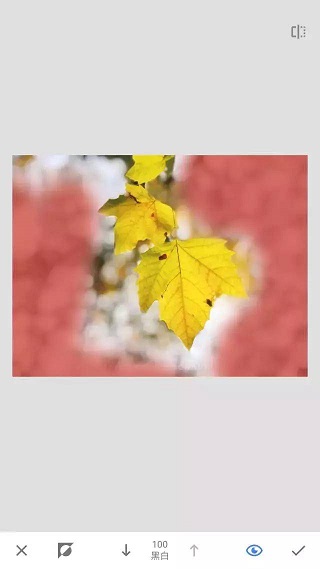
注意的是,树叶的边缘要涂抹到位,需要放大照片,一点一点仔细涂抹,尽量让边缘细节的色彩涂抹到位:

第四步,涂抹完成后,就可以点击右下角“√”,再点击左上角箭头,回到主页面,背景就变为黑白,树叶保留原来的黄色,直接导出照片即可,这就完成了一张蒙版单一色彩的处理。
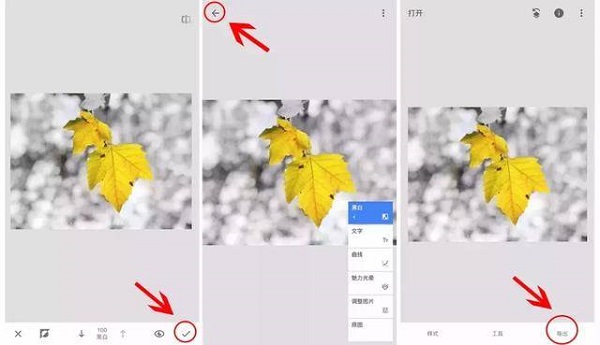
3、局部调整
有些照片的局部色彩或曝光可能不够好,我们只想调整局部,也可以通过【蒙版】来实现,例如这张照片,如果我们只想提升前景沙滩的饱和度的话,可以先提升照片整体的饱和度,然后再用蒙版留出前景沙滩局部的饱和度即可。
第一步,使用【调整图片】,提升饱和度:

第二步,点击右上角箭头-查看修改内容-进入蒙版选项:
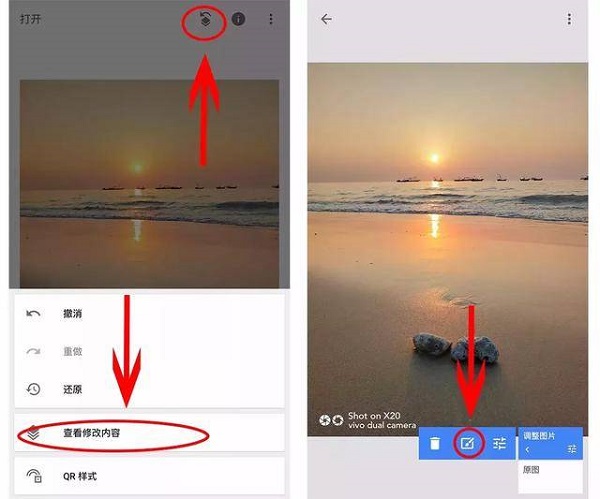
第三步:进入蒙版操作界面后,直接涂抹前景的沙滩即可,点击右下角【眼睛】按钮可以显示涂抹的区域(红色的区域):
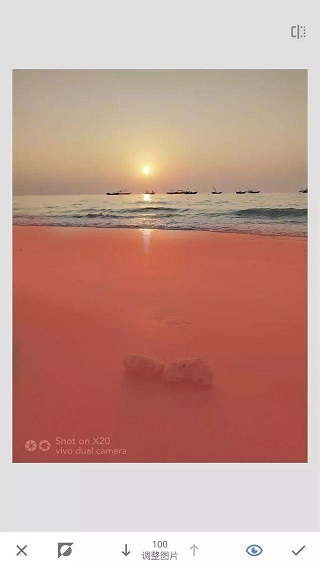
涂抹完成后即可导出保存、导出照片,前景沙滩的局部色彩处理就完成了,完全不会影响到背景天空的色彩,如下对比图:
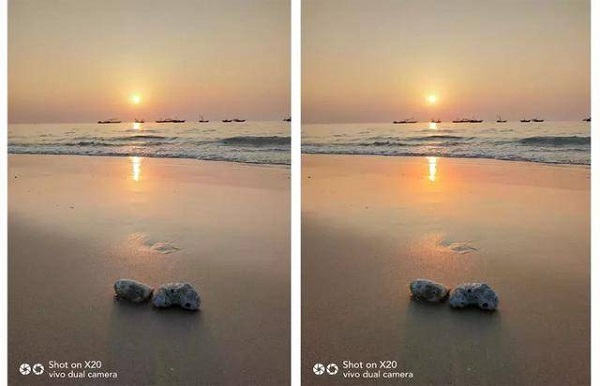
三、总结
蒙版是一个隐藏工具,它可以对任何一个操作步骤进行处理,以实现局部调整的效果,除了上面示范的两个处理技巧之外,其他的步骤也都可以用蒙版,比如局部曝光、色温的蒙版调整、曲线、滤镜等都可以进行蒙版操作。
蒙版是一个非常强大的局部处理工具,这篇教程算是一个示范,大家可以举一反三尝试一下其他后期步骤的蒙版处理,达到对蒙版工具的深入理解和操作练习。
更新日志
v2.22.0.633363672版本
• 在“设置”中添加了对深色主题模式的支持
• Bug修复
-
微商
修图
图片去水印
去马赛克app

在微商竞争激烈的市场中,借助专业工具高效经营显得尤为重要。做微商必备软件大全从货源批发、图文排版、图片水印管理、记账、营销等多个维度为大家收录了一些做微商常用的软件。其中包括阿里巴巴1688、义乌购、美图秀秀、秀米编辑器手机版、ps手机版、Timi记账、口袋记账等做微商需要用到软件,这些软件可以帮助你轻松实现高效管理、精准引流和持续增长,让您的微商事业更上一层楼!


































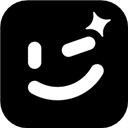
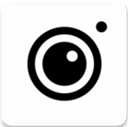



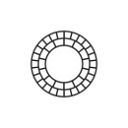













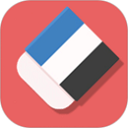







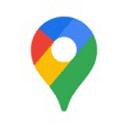

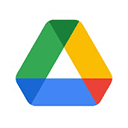
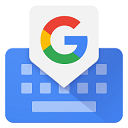




















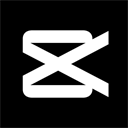







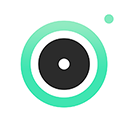
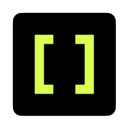


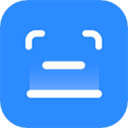

 赣公网安备36010602000086号,版权投诉请发邮件到website-sun@qq.com,我们会尽快处理
赣公网安备36010602000086号,版权投诉请发邮件到website-sun@qq.com,我们会尽快处理