英语听力制作专家是专为外语听力语音资料制作而设计的一款专业型语音产品,该软件可支持制作的外语包含了英语、日语、韩语等十余种语言,而且还配套拥有最新一代的“高保真”真人语音内核,可让录入外语发音清晰纯正。在这里你只要导入你所要转换的外语文字内容,它就可以快速帮助用户制作出效果出众的语音资料,这样的方式几乎可以完全用于替代传统的人工录制方式,解决语音资料制作成本高、制作复杂、效果参差不齐等问题。除此之外,英语听力制作专家还采用了独创的“可视化”编辑界面,可令您轻松制作男女声对话、多角色对话等常见却又原本难于制作的内容,并可任意调整播放语速,方便制作针对不同难度要求的听力试题。同时你还可以根据自身需要还可以适当加入相关的旁白、提示或者在任意位置插入足够的停顿时间控制播放节奏,或供学生答题等。总而言之,这是一款非常好用的听力制作工具,用户使用它可以很好的提升自身听力水平。欢迎需要的朋友来本站下载。

功能特点
1、专门为外语听力资料制作而设计的专业型语音产品,已广泛应用于各级院校、培训机构、出版机构;
2、配套有中文、英文、日文、韩文等多种真人语音,是多种外语听力资料的制作利器;
3、内置第6代“高保真”语音内核,发音清晰、纯真,完全替代真人;
4、不光支持男女声对话,更可支持多语种、多角色等各种复杂语音资料的播放与制作;
5、独创的可视化编辑界面,操作直观,容易上手,令您轻松制作各种复杂对话内容;
6、支持完整试听和从指定段落试听,方便您快速核对内容,检查语音效果;
7、可任意调整每部分内容的朗读语速等,可针对不同年级的学生制作出不同难度的外语听力资料;
8、使用“可视化”的方式任意插入、删除停顿,整个朗读内容和朗读方式不光能听见,同时也能“看见”,彻底淘汰了传统软件所采用在原文中插入大量“标签符号”这种难9、于理解、极易出错的制作方式;
10、完成内容编辑后,可“一键”保存为MP3,速度快,音质好,使用方便。
英语听力制作专家安装教程
1、双击,图示EXE文件,进入安装程序
2、进入安装向导,点击下一步

3、勾选接受安装协议,点击下一步

4、自定义安装,选择安装位置,点击下一步

5、准备安装,点击安装

6、安装完成,点击进入软件使用

英语听力制作专家怎么使用
1、在桌面上打开“英语听力制作专家”
2、把听力试题的文字内容放入软件
这一步有两种办法,如果试题是TXT纯文本格式的,可以直接通过软件的“文件”菜单打开。如果是Word格式,需要您首先使用Word打开后,将里面的内容“复制”出来,再“粘贴”到软件里,粘贴的方法很简单,在白色的文字框中点鼠标右键,选择“粘贴”即可。

3、分拆中文和英文内容
“英语听力制作专家”这款软件的制作方法实际上很简单,说白了,就是为每段文字选好对应的播音员,譬如中文内容就选一个中文播音员,英文内容就选一个英文 播音员,需要对话的时候,男声说的内容,就选英文男声播音员,需要女声说的,就选一个英文女声播音员,所以制作方法是相当直观的,基本不需要什么电脑基础 也能学会。所以,软件最基本的功能就是把这些内容分割开,软件里的说法叫做“分拆内容”。那么具体怎么分拆呢,其实非常简单,看下图,只要把文字选中,按 鼠标右键,选择“分拆内容”菜单,就可以了。

4、内容分拆以后,就成了这个样子,看到您选择的中文内容和下面的英文试题被分开了:

5、为分拆的内容选择合适的播音员,并可修改朗读语速
内容分开后,我们就可以很方便的为中文内容选择合适的中文播音员了,点击“语音设置”右侧的播音员列表框,选择一个中文播音员即可。软件中播音员的 逼真程度,按照“一星级”到“五星级”来划分,“一星级”的效果较差,“五星级”的效果最好,一般情况您直接选择“五星级”的播音员即可。
在选择好播音员后,您还可以调节该播音员的朗读语速,例如针对低年级的试题,可以适当降低语速,以降低试题难度,高年级的试题,可适当加快语速。

6、继续分拆内容,制作男女声对话
理解上面的做法后,其实制作男女声对话就非常简单了,看下图,首先把需要男女声对话的句子分开,然后分别选择男声播音员和女声播音员即可,是不是感觉非常容易使用了。

7、加入合适的停顿,和学生答题的空白时间
到了这里,虽然内容的读音都已经对了,但是这些内容的衔接太过紧凑,中间没有停顿,也没有给学生预留答题的时间,需要加入必要的停顿。
加入停顿的方法很简单,使用“插入”菜单,点击“插入段落间停顿”即可。点击后,会看到两个段落之间出现黄色的分割条,可以输入具体的停顿时间,这就直观的表示了这两部分内容中间,会有多长的停顿时间。

8、来看下图中的例子,下图表示,“Dialog 1”这样的试题标题,和具体的试题中间,有1秒钟的停顿;在试题中间,句子间会停顿0.5秒;特别的,在试题结束后,与下一题之间,有5秒钟的停顿,主要 用于学生答题。当然,具体的停顿时间可以根据您的需要任意设置。这样精确的停顿时间,可以方便的制作具备标准难度的试题,再也不会出现人工录音中容易出现 的试题播音忽快忽慢,各题答题时间不一致的问题,便于学生掌握答题节奏,体现公平性。

9、加入试题提示音,提醒学生注意听题
再来介绍一个必不可少的功能,就是在试题正式播放前,插入一个提示音,可以起到提醒学生注意听题的目的,方法也很简单,点击“插入”菜单,选择“插入提示音”即可,您还可以选择多种提示音,譬如下图插入了一个“铃铛声”作为提示音。

10、试听
终于到了听听效果的时候了,您可以点击软件最上方的“播放”按钮,从头开始试听整个听力内容。发现问题的地方,可以及时按动“停止”按钮进行修改。然后,您可以按动某个段落的“播放”按钮,这样将会从该段落开始播放,无需每次都从头开始听,方便快速核对内容。

11、制作MP3
好了,直接点击软件最上方的“制作”按钮,保存为MP3就大功告成了。

12、最后,别忘了把您编辑的内容保存下来,方便以后查看和修改哦
点击“文件”菜单下的“保存”或者“另存为”,就可以把您编辑的原始内容保存下来了,以后可以在软件中随时打开,方便查看和修改。制作了一半也可以先保存下来,方便下次接着做。

是不是迫不及待想要亲手制作一个试试了呢,Let’s Go!
























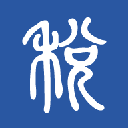







 赣公网安备36010602000086号,版权投诉请发邮件到website-sun@qq.com,我们会尽快处理
赣公网安备36010602000086号,版权投诉请发邮件到website-sun@qq.com,我们会尽快处理