Traffic Monitor是一款非常实用的桌面网速监控悬浮窗软件,软件非常小巧,以悬浮窗的形式留下桌面上,通过它你可以清楚的知道目前的网速情况,以及CPU和内存使用率。在默认情况下,它只会显示上传和下载速度,如果想要显示更多就可以在主窗口上点击鼠标右键,在右键菜单中选择“显示更多信息”,然后悬浮窗上就可以显示CPU和内存的使用率了。它还有硬件监控、选择监控的网络连接、历史流量统计、配置和数据文件、更换皮肤等功能,在更换皮肤中提供多种悬浮皮肤以及悬浮皮肤下载,你可以选择你喜欢的其中一款设置,简约而不失美好。
你想要更清楚的了解你的网速吗?
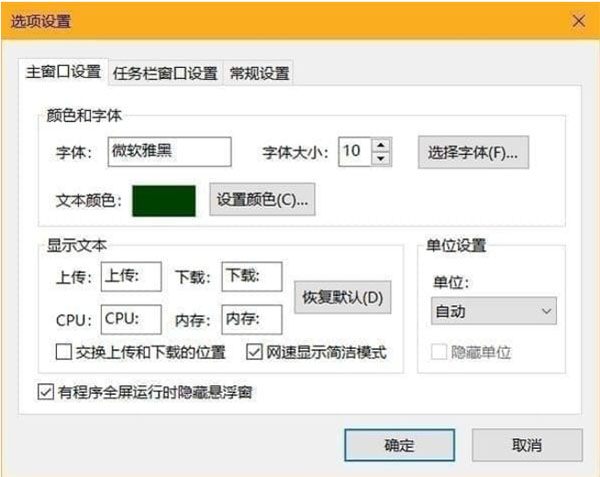
2、多个网卡时,支持自动和手动选择网络连接。
3、查看网络详细信息。
4、支持 任务栏显示。
5、支持更换皮肤和自定义皮肤。
6、历史流量统计。
7、两种显示方式,分别为 悬浮窗口、任务栏窗口。
右键单击主窗口并选中“显示更多信息”。如果您还需要在任务栏窗口中显示 CPU 和内存使用情况,请右键单击任务栏窗口,在“显示设置”子菜单中选中“CPU 和内存使用情况” 。
2、如何单独设置任务栏窗口中每个项目的颜色?
在右键菜单中选择“选项”,切换到“任务栏窗口设置”选项卡,勾选“为每一项指定颜色”,然后点击“文本颜色”右侧的色块,弹出对话框用于任务栏窗口颜色设置。
如果不勾选“为每个项目指定颜色”,则只能为文本设置统一颜色。
3、“Windows启动时自动运行”不起作用
从1.80版本开始,带温度监控的版本和不带温度监控的版本采用了不同的方式来实现“Windows启动时自动运行”。
修正Windows11下任务栏窗口无法显示到左边的问题
修正任务栏显示在桌面两侧时任务栏窗口会显示不全的问题
修正Windows11 22H2中,关闭了所有窗口且任务栏上没有固定任何图标时,任务栏窗口位置不正确的问题
为触屏设备添加长按右键菜单的支持
修正由于最新版本Windows11中搜索按钮比较宽导致任务栏窗口的位置不正确的问题
修正“关于”对话框的大小有时不正确的问题
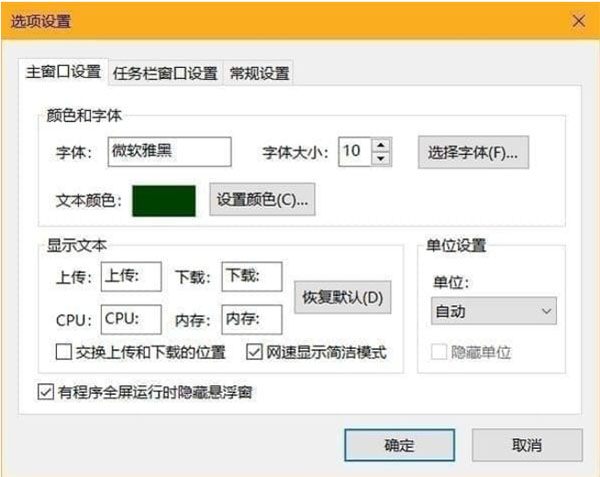
功能介绍
1、显示当前实时网速、CPU和内存使用率。2、多个网卡时,支持自动和手动选择网络连接。
3、查看网络详细信息。
4、支持 任务栏显示。
5、支持更换皮肤和自定义皮肤。
6、历史流量统计。
7、两种显示方式,分别为 悬浮窗口、任务栏窗口。
TrafficMonitor 常见问题
1、如何显示CPU和内存使用情况?右键单击主窗口并选中“显示更多信息”。如果您还需要在任务栏窗口中显示 CPU 和内存使用情况,请右键单击任务栏窗口,在“显示设置”子菜单中选中“CPU 和内存使用情况” 。
2、如何单独设置任务栏窗口中每个项目的颜色?
在右键菜单中选择“选项”,切换到“任务栏窗口设置”选项卡,勾选“为每一项指定颜色”,然后点击“文本颜色”右侧的色块,弹出对话框用于任务栏窗口颜色设置。
如果不勾选“为每个项目指定颜色”,则只能为文本设置统一颜色。
3、“Windows启动时自动运行”不起作用
从1.80版本开始,带温度监控的版本和不带温度监控的版本采用了不同的方式来实现“Windows启动时自动运行”。
更新日志
v1.84.1版本修正Windows11下任务栏窗口无法显示到左边的问题
修正任务栏显示在桌面两侧时任务栏窗口会显示不全的问题
修正Windows11 22H2中,关闭了所有窗口且任务栏上没有固定任何图标时,任务栏窗口位置不正确的问题
为触屏设备添加长按右键菜单的支持
修正由于最新版本Windows11中搜索按钮比较宽导致任务栏窗口的位置不正确的问题
修正“关于”对话框的大小有时不正确的问题
用户评论
共0条评论































 赣公网安备36010602000086号,版权投诉请发邮件到website-sun@qq.com,我们会尽快处理
赣公网安备36010602000086号,版权投诉请发邮件到website-sun@qq.com,我们会尽快处理