Visio2019的全称为Microsoft Visio2019,这是一款功能非常强大的专业流程绘制工具软件,界面非常简洁明了,和Office操作界面也是十分相似。用户使用它,可以以直观的方式工作,去轻松的绘制出自己想要的流程图,还可以创建出很多各式各样的网络图、组织结构图、工程设计、流程图以及使用现代形状和模板的内容。且visio2019版本增加了很多功能,例如:组织结构图、灵感触发图、SDL模板和新的进入图,使用方便快捷,新的数据库模型图表模板可以准确地将数据库建模为Visio图表,而无需添加项目。
此外,visio2019还内置了很多的模板,例如:甘特条形图、日程表、现成的报表、资源规划等,这些都是职场工作者所需要的。相对于往前的版本而言,操作起来也是变得简单了,但是对于新手小白而言,这么丰富的工具可能会显得有点“吓人”,通过提供一组筛选后的预绘制图表来帮助用户朋友们熟悉visio2019的核心使用场景,从而让它显得更加的“平易近人”,还提供了一些与图表相关的操作技巧,帮助用户能够顺利编辑与完成图表,感兴趣的朋友们欢迎前来下载体验,喜欢的话可以收藏链接哦便于下次使用。
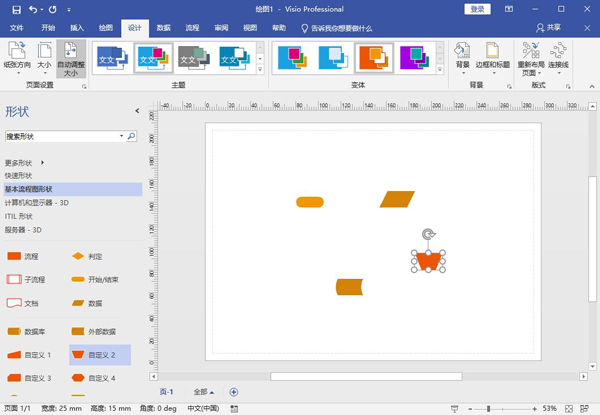
Visio2019安装破解教程
一、安装教程
1、在本站下载解压后如图所示,进入【Visio2019】文件夹。

2、选中【Setup】可执行文件,鼠标右击选择【以管理员身份运行】。

5、安装程序准备中。

6、安装中。

二、破解教程
1、鼠标右键以管理员运行Crack文件夹下的激活工具

2、免责声明,点击是

3、点击开始

4、正在激活中,等待进度条到100%

5、激活成功,点击确定

6、点击x关闭

7、运行软件,在账户里面就可以看到软件已激活~

软件特点
1、创建专业图表
借助熟悉的 Office 体验,通过visio2019可以轻松直观地创建流程图、图表、组织结构图、平面布置图、工程设计图以及其他使用现代形状和模板的内容。
2、协作共赢
协作处理 Visio 流程图,以包括所有利益干系人的见解。使用 Office 365,多个团队成员可以同时处理图表。
3、获取实际见解
将流程图和图表连接到实时数据。在 Visio 中或者利用 Office 365,应用的形状格式可自动更新流程图,以反映基础数据的更改。
4、Visio Online
Visio Online 可帮助你在几乎任何位置通过 Web 浏览器协作处理图表。绘制流程图、映射 IT 网络、构建组织结构图或记录业务流程。
Visio2019功能
一、项目管理
项目及项目组合管理有助于轻松执行项目。内置模板和熟悉的日程安排工具可提高项目经理和团队的工作效率。
1、内置模板
可自定义的内置模板采用行业最佳做法,帮助你开始走上正轨,因此无需从头开始创建项目计划。
2、项目规划
甘特图和预填充下拉菜单等熟悉的日程安排功能可帮助减少培训时间,简化项目规划流程。
已打开 Project 文件的设备,文件中显示计划功能
3、现成的报表
在组织内共享报表,让所有人都进度相同。报表包括从燃尽图到财务数据的所有内容。
已打开 Project 文件的设备,文件标题为“资源概述”的报表
4、多个日程表
快速查看所有项目活动 - 从任务到即将到来的里程碑事件。通过自定义日程表,可呈现特定的数据,并与项目利益干系人轻松共享。
二、项目组合管理
评估和优化项目组合以设置计划的优先级并获得所期望的结果。与 Power BI 的无缝集成可实现高级分析。内置报告可让所有人保持同一进度。
1、项目组合优化
可帮助决策者轻松对不同项目组合方案建模,通过根据战略业务驱动因素权衡各种项目建议,以及考虑组织内的成本和资源限制,来确定最合适的战略路线。
2、系统性地评估项目建议
通过一个标准流程向管理层提供详细的业务案例和项目章程供其审阅,从而帮助你的组织从组织内的各个角落捕捉并评估项目构思。
3、无缝 BI 集成
利用 Power BI Pro 和 Excel 等工具取得跨项目组合的深入见解。本机 OData 允许你将项目组合数据与其他业务线 (LOB) 系统快速聚合,实现更详尽的报告。
三、资源管理
Microsoft Project让组织能够主动管理资源使用状况、尽早识别瓶颈、准确预测资源需求、改进项目选择并及时进行交付。
1、系统资源请求
使用资源预订功能请求和锁定资源,始终为项目配备合适的资源。
已打开标题为“资源请求”的 Project 文件的设备
2、可视化热点图
通过容量热点图查看资源使用情况。快速识别过度使用和未充分使用的资源,以优化分配。
已打开标题为“容量和预订热点图”的 Project 文件的设备,文件中显示一个彩色编码的信息图表
3、可靠的资源分析
根据标准数据比较资源并预测计划使用情况。通过内置报告可监视进度并解决相关问题。
显示已开启 Power BI 并包括一系列数据可视化效果的设备
4、一体化协作解决方案
使用 Skype for Business 等工具高效协作(单独出售)。团队可以在项目计划中访问 Skype,无需切换应用。
Visio2019新增功能
一、【快速使用图表】
组织结构图、灵感触发图和 SDL 模板具有新的入门图表,图表使用更加便捷迅速。
二、【内置数据库模型图】
新的数据库模型图表模板可以准确地将数据库建模为 Visio 图表。无需加载项。
三、【为网站创建线框图表】
使用 Visio 线框实现创意。线框是用户界面的详细可视模型,类似于功能和内容的蓝图。这些新的网站模板非常适合创建粗略的设计草稿,来呈现创意、达成团队共识,并构成精确线框的基础。
四、【新UML工具】
1、新建UML组件图:你可以创建 UML 组件图,用于显示组件、端口、界面以及它们之间的关系。
2、新建UML通信图:你可以创建 UML 通信图,用于显示生命线之间的交互行为,这些生命线以自由形式的排列方式使用按顺序排列的消息。
3、新建UML部署图:你可以创建 UML 部署图,用于向节点显示软件项目部署的体系结构。
五、【改进的 Autocad 支持】
1、增强的AutoCAD支持:以前,Visio 支持 AutoCAD 2007 的 .dwg 和 .dxf 文件。在进行此更新后,你可以导入或打开来自 AutoCAD 2017 或更低版本的文件。 2、改进的功能AutoCAD缩放:在进行此更新后,你将在导入 AutoCAD 文件时看到缩放改进。首先只需确保设置几个属性。在 AutoCAD 中,确保活动的选项卡为“布局”选项卡,而不是“模型”选项卡。此外,确保将 Visio 绘图比例设置为与 AutoCAD 视区比例相同的比例。本文提供更多详细信息。
3、更快地导入AutoCAD文件:通过此次更新,你会注意到 AutoCAD 导入速度显著提高。
4、瞬间完成形状叠加:在处理CAD文件上的形状时,过去常常遇到长时间的延迟。通过此次更新,不会再有延迟。
Visio2019快捷键
一、基础快捷键
Ctrl+O或Ctrl+F12或Ctrl+Alt+F2:显示“打开”对话框。
F12或Alt+F2:显示“另存为”对话框。
Alt+1:转到上一个文件夹()。
Alt+2:打开已打开文件夹的上一级文件夹(“上一级”按钮 )。
Alt+3:关闭对话框并打开 Web 搜索页(“搜索 Web”按钮 )。
Alt+4:删除所选文件夹或文件(“删除”按钮 )。
Alt+5:在打开的文件夹中创建新的子文件夹(“新建文件夹”按钮)。
Alt+6:在可用的文件夹视图之间切换(“视图”箭头 )。
Alt+7 或 Alt+L:显示“工具”菜单(“工具”按钮)。
SHIFT+F10 或 Application():显示所选项(如文件夹或文件)的快捷菜单。
Tab:在对话框中的选项或区域之间移动。
F4:根据插入点的位置,打开“查找范围”、“文件名”或“文件类型”列表。
Alt+I:打开“查找范围”列表。
F5:刷新文件列表。
二、程序窗口快捷键
Alt+F10:将 Visio 程序窗口最大化
Alt+F5:将已经最大化的 Visio 程序窗口还原为原始大小
Alt+Tab:切换到下一个程序窗口
Alt+Shift+Tab:切换到上一个程序窗口
三、绘图窗口快捷键
Ctrl+Tab或Ctrl+F6:在打开的绘图之间循环转移焦点
Ctrl+Shift+Tab或Ctrl+Shift+F6:按相反顺序在打开的绘图之间循环转移焦点
Alt+Enter:对于在其标题栏中带有图标的任何窗口(例如,模具窗口),显示该窗口的快捷菜单
Ctrl+F4:关闭活动的绘图窗口
Ctrl+F10:将活动的绘图窗口最大化
Ctrl+F5:将已经最大化的活动绘图窗口还原为原始大小
F6:在所有打开的模具、锚定窗口、任务窗格和绘图窗口之间循环转移焦点
Ctrl+Page Down 或 Ctrl+Alt+Tab:在绘图的页面(包括所有可见的标记贴)间循环转移焦点
Ctrl+Page Up 或 Ctrl+Alt+Shift+Tab:按相反顺序在绘图的页面间循环转移焦点
Ctrl+Alt+P:打开“重新排序页”对话框
Print Screen:将屏幕上的图片复制到剪贴板上
Alt+Print Screen:将所选窗口上的图片复制到剪贴板上
Visio2019使用教程
一、如何创建简单图表
将“形状”窗口中的某个形状拖放到页面上。将鼠标指针置于该形状上方,直到四个箭头按钮图像出现在各边周围。这是一些自动连接箭头,可让您通过多种方法自动连接形状。
将鼠标指针悬停在一个箭头上,随后将显示一个浮动工具栏,其中保留了“快速形状”区域中的前四个形状。

将鼠标指针移到每个形状上,以查看该形状在图表中的预览。单击所需的形状,随即会显示该形状,并且它与第一个形状之间有一条连接线。
从“形状”窗口中拖动形状并将其悬停于页面的形状上方,直到出现箭头,然后将形状放置在其中一个箭头的顶部。

若要连接两个形状,请将其中一个形状拖动至另一个形状的自动连接箭头的顶部。

将形状放在自动连接箭头上,随后,图表中会出现新的形状,该形状已连接到另一个形状。
将指针悬停在某个形状上,直到出现箭头,然后抓取一个箭头,将它拖动至您要连接的形状上,并将它放在第二个形状的中间。
注意:有些模板提供其他便捷方法用于添加和连接形状。例如,组织结构图模板允许您将下属的形状放在经理的形状的顶部,自动构成该形状的报告结构。

单击一下形状并开始键入。在键入完成后,按Esc键或单击页面的空白区域。
移动形状上的文本
单击“开始”>“工具”>“文本块”文本块,转至带有文本的形状,然后围绕形状拖动文本。完成移动文本后,返回并单击“开始”>“工具”>“指针工具”选择对象。
更改字体、大小和其他格式
选择具有文本的形状。单击“开始”,使用“字体”和“段落”组中的工具来设置文本的格式。
使图表看起来更好看
单击“设计”>“背景”>“背景”。单击一个背景设计。
现在查看Visio的底部,位于绘图页的正下方。有两个选项卡:“页-1”和“背景-1”。“页-1”是带有形状的页面,“背景-1”是刚添加的背景页。单击“背景-1”以仅查看背景页,然后单击“页面-1”返回到图表中。

单击“设计”>“背景”>“边框和标题”。单击下列选项之一,将其添加到图表中。
可以看到边框和标题现已添加到背景页中,因此,如果您想要添加标题,请单击背景页对应的选项卡。现在单击“标题”一次并开始键入。标题更改为新的文本。完成后,单击“页-1”选项卡返回到图表。
添加颜色和其他格式
在“设计”选项卡上的“主题”组中,将指针缓慢地在不同主题上方移动。每个主题将在图表中添加不同的颜色和效果。单击要应用的主题。
二、保存该图表
单击文件>保存。看一下这些选项,然后选择一个位置来保存文件。
在另存为对话框中,查找在文件名框中的正下方的保存类型列表,然后单击向下箭头以打开列表。有多个可以保存图表中,包括许多图像格式和PDF格式。
单击文件,并尝试侧栏中,如共享和导出,在其他选项卡以查看可用选项。
-

Visio2016破解版
类型:办公软件608.68 MB 简体中文 2025-10-08 -
 3.33 GB 简体中文 2025-10-24
3.33 GB 简体中文 2025-10-24 -

Visio2021专业版
类型:办公软件4.27 GB 简体中文 2025-10-24 -

Visio2010中文版
类型:办公软件565.12 MB 简体中文 2025-08-27 -

Visio2013专业版
类型:办公软件493.06 MB 简体中文 2025-08-27 -
 64.09 MB 简体中文 2025-08-27
64.09 MB 简体中文 2025-08-27 -

Visio2021破解版
类型:办公软件4.27 GB 简体中文 2025-10-24 -

Visio2007免费版
类型:办公软件375.07 MB 简体中文 2025-08-27 -

Visio2024专业版
类型:办公软件5.15 GB 简体中文 2025-08-27
更多版本
-
流程图制作软件

流程图作为一种直观、易懂的表达工具,已经广泛应用于各行各业,无论是项目规划、流程优化,还是教学演示,流程图都能起到事半功倍的效果。那么如何快速绘制流程图呢?为帮助大家解决这一问题,下面小编带来了流程图制作软件大全,其中包括Visio 2024、Draw.io、爱莫流程图、Iauto流程图等,这些软件可以帮助用户快速绘制流程图,减少手动绘制的时间和精力,提高工作效率。同时每款工具各有特点,用户可以根据具体需求选择合适的工具进行流程图的制作和管理。

 我的世界1.20国际版
我的世界1.20国际版休闲益智 | 889.17 MB
 我的世界1.20基岩版
我的世界1.20基岩版休闲益智 | 889.17 MB


 微软Office Lens
微软Office Lens办公商务 | 66.38 MB
 Visio 2019破解版安装教程
Visio 2019破解版安装教程目前最流行的流程图软件,非Visio莫属,有很多用户对于Visio 2019也是非常的热爱,Visio 2019软件内置丰富的模板、甘特条形图、...
- 第5楼当快上海网友发表于: 2025-08-07 10:57:35
- crack无法解压
0盖楼(回复)
- 管理员 回复发表于: 2025-08-07 11:31:19
- 下载解压前请将杀毒软件先行退出,
0盖楼(回复)
- 第4楼当快济南网友发表于: 2025-01-11 09:50:28
- win7不能用
0盖楼(回复)
- 管理员 回复发表于: 2025-01-12 17:12:51
- 对的哦,Visio 2019仅支持Windows 10和更高版本的操作系统。
0盖楼(回复)
- 第3楼当快哈尔滨网友发表于: 2022-12-05 15:50:27
- 怎么2k,这么小,如何安装
0盖楼(回复)
- 管理员 回复发表于: 2022-12-06 17:23:35
- 解压后,文件有网盘下载地址。
0盖楼(回复)
- 第2楼当快昆明网友发表于: 2022-11-25 12:34:26
- 破解后又不能用了,说要激活
1盖楼(回复)
- 管理员 回复发表于: 2022-11-26 14:05:47
- 重启电脑或者将所有杀毒软件推出重新激活试试哦!
0盖楼(回复)
- 第1楼当快网友发表于: 2022-03-23 12:18:31
- 真的不错,非常感谢
0盖楼(回复)



























































 赣公网安备36010602000086号,版权投诉请发邮件到website-sun@qq.com,我们会尽快处理
赣公网安备36010602000086号,版权投诉请发邮件到website-sun@qq.com,我们会尽快处理