软件介绍
微表格excel是基于Office Excel而开发的一款excel表格数据处理软件,无需安装excel,可独立运行,微表格excel几乎完美移植了Excel的所有功能,但舍弃了一些冗余的部分,操作更加简单实用。 不仅如此,微表格excel可学习你的使用模式,帮助你整理数据以节省时间。 利用模板轻松创建电子表格或自行创建,使用新式公式执行计算。 更直观地了解数据 新的图表和图形有助于以极具吸引力的方式呈现数据,通过智能功能进行增强,它还可以学习你的使用模式,帮助你整理数据以节省时间。利用模板轻松创建电子表格或自行创建,使用新式公式执行计算。新的图表和图形有助于以极具吸引力的方式呈现数据,并且使用格式、迷你图和表格更好地理解用户的数据。只需单击即可轻松创建预测并预测趋势,功能十分强大。还不赶紧下载起来吧。

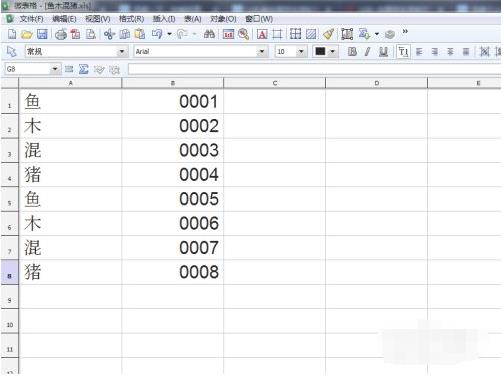
可以使用单元区域、公式等等作为定义名称的内容,这里使用单元区域,首先,选择一个单元格区域,如下图所示。
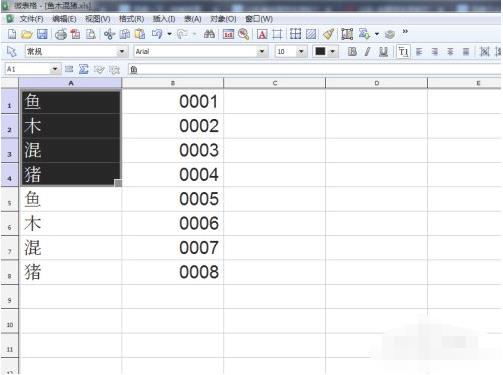
点击“表”中的“名称”,选择“编辑”,如下图所示。
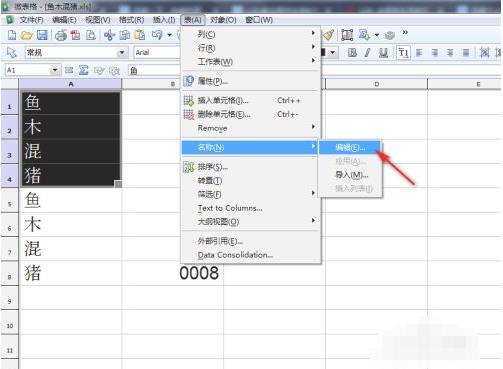
在弹出来的“已命名范围”对话框中,确认要定义名称的引用位置,输入要定义的名称,然后点击右侧的“添加”按钮,如下图所示。

这样,就定义好了名称,可以在微表格中使用定义名称了,如下图所示。
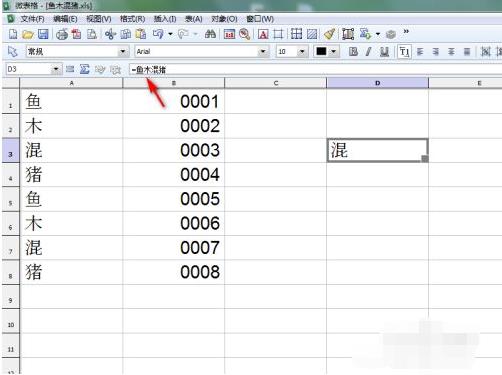
通过以下的这些分析工具,只需点击一下鼠标,即可轻松地直观展示数据。
推荐的图表:Excel内置有最好的图表模式,用户可通过快速预览图表和图形选项选择最适合的选项;
快速分析透镜:Excel可一键完成应用格式设置、迷您图、图表和表格等的设置;
图表格式设置控件:快速简便地优化您的图表,更改标题、布局和其他图标元素。
共享
轻松地与他人合作或共享。用户只需提供链接,就可将文档发给他人或进行联机演示;
简化共享:默认情况下,您的工作簿在线保存到SkyDrive或SharePoint中,用户只需向每个人发送一个指向同一个文件的链接以及查看和编辑权限,其他人就都能看到最新版本了。
若需要发布到社交网络,用户需在社交网络页面上嵌入您电子表格中的所选部分,即可在Web上共享这部分内容。
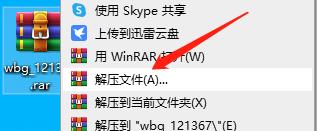
2、找到安装程序,双击开始安装
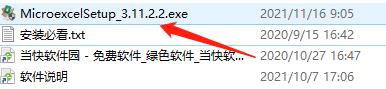
3、点击下一步开始安装
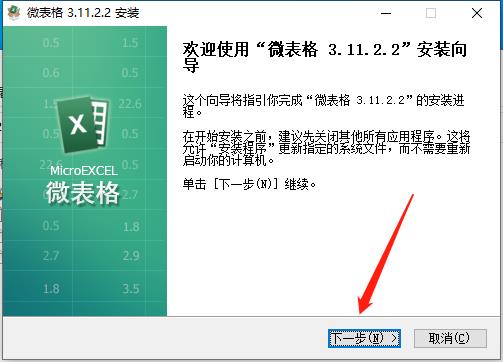
4、点击修改安装位置,点击安装
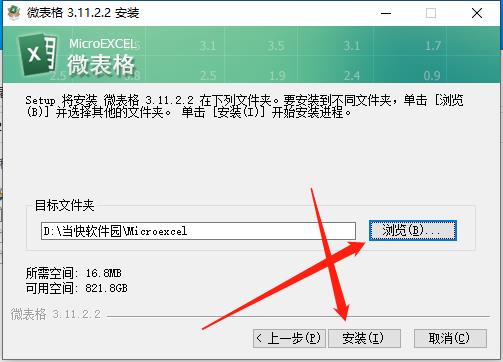
5、正在安卓,稍等片刻
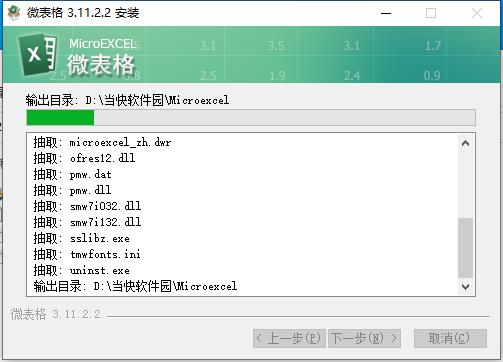
6、安装完成,退出安装向导
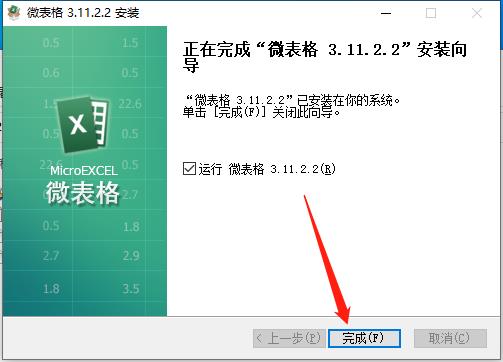
2、操作方法与office一样,用户不用改变使用习惯
3、为用户提供了常用的排序。筛选。填充。合并统计。统计数据等功能
4、独立运行完全正版免费
首先启动桌面上的excel

当我们编辑好表格后,单击左上方的【文件】按钮:
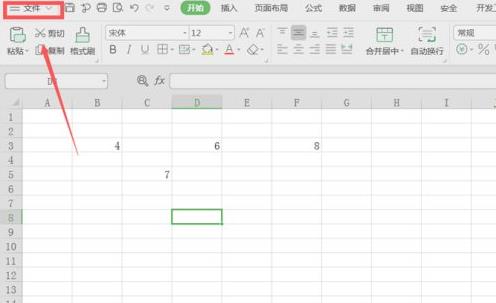
接着,在左边的选项栏中单击【另存为】:
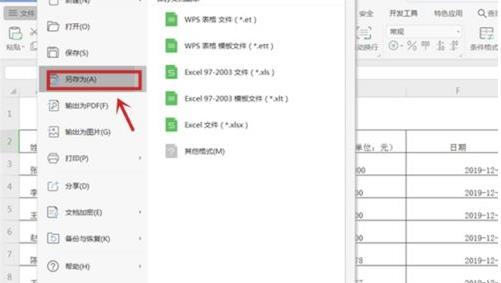
然后,单击另存为界面左侧的【我的桌面】选项,并在弹出的对话框中的【文件名】处给文件命名,最后点击【保存】即可:
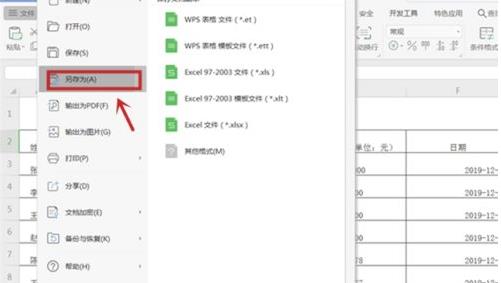
还有一种方式就是利用功能键,可以快速打开【另存为】窗口。
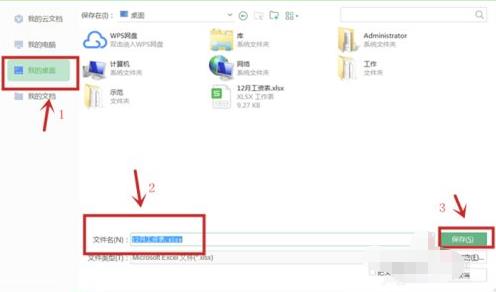
首先,单击键盘上的“F12”键,在我们做好的Excel表格里会弹出【另存为】窗口:

随后,单击左侧【我的桌面】选项卡,并在【文件名】处正确命名,最后单击【保存】按钮,便可将文件保存到桌面了:
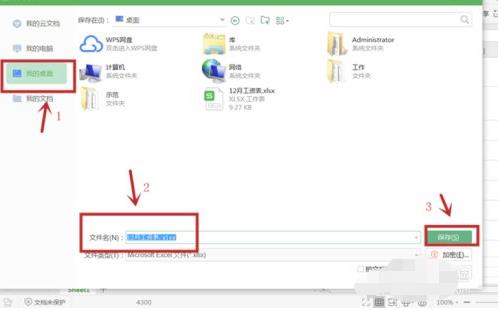
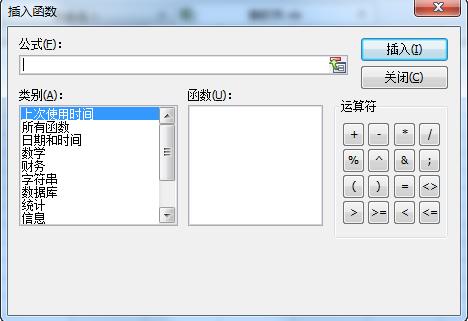
智能文本:使用智能文本,更好管理你的exce
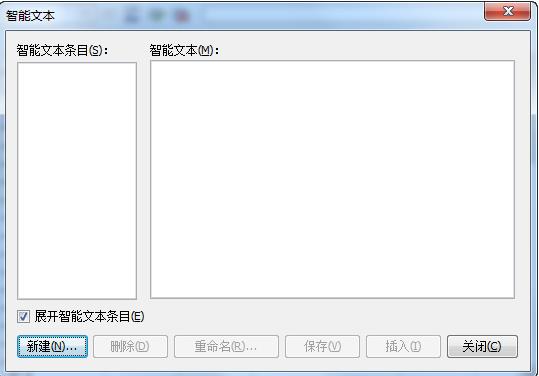
PDF导出:将你制作的表格导出为pdf文件,方便浏览
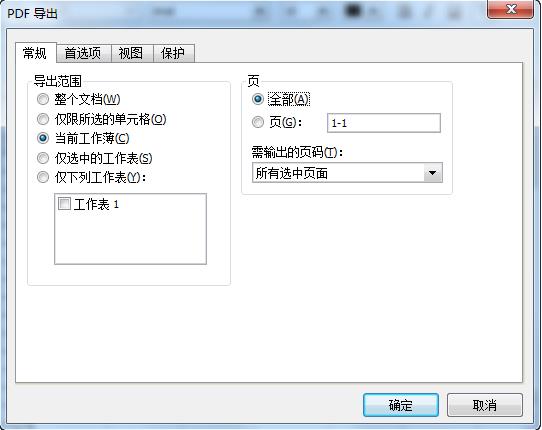
首先选定需要定义格式的工作簿范围,单击“格式”菜单的“样式”命令,打开“样式”对话框;然后从“样式名”列表框中选择合适的“样式”种类,从“样式包括”列表框中选择是否使用该种样式的数字、字体、对齐、边框、图案、保护等格式内容;单击“确定”按钮,关闭“样式”对话框,Excel工作簿的格式就会按照用户指定的样式发生变化,从而满足了用户快速、大批定义格式的要求。
2、快速复制公式
复制是将公式应用于其它单元格的操作,最常用的有以下几种方法:
一是拖动制复制。操作方法是:选中存放公式的单元格,移动空心十字光标至单元格右下角。待光标变成小实心十字时,按住鼠标左键沿列(对行计算时)或行(对列计算时)拖动,至数据结尾完成公式的复制和计算。公式复制的快慢可由小实心十字光标距虚框的远近来调节:小实心十字光标距虚框越远,复制越快;反之,复制越慢。
也可以输入复制。此法是在公式输入结束后立即完成公式的复制。操作方法:选中需要使用该公式的所有单元格,用上面介绍的方法输入公式,完成后按住Ctrl键并按回车键,该公式就被复制到已选中的所有单元格。
还可以选择性粘贴。操作方法是:选中存放公式的单元格,单击Excel工具栏中的“复制”按钮。然后选中需要使用该公式的单元格,在选中区域内单击鼠标右键,选择快捷选单中的“选择性粘贴”命令。打开“选择性粘贴”对话框后选中“粘贴”命令,单击“确定”,公式就被复制到已选中的单元格。
3、快速显示单元格中的公式
如果工作表中的数据多数是由公式生成的,如果想要快速知道每个单元格中的公式形式,可以这样做:用鼠标左键单击“工具”菜单,选取“选项”命令,出现“选项”对话框,单击“视图”选项卡,接着设置“窗口选项”栏下的“公式”项有效,单击“确定”按钮。这时每个单元格中的公式就显示出来了。如果想恢复公式计算结果的显示,再设置“窗口选项”栏下的“公式”项失效即可。
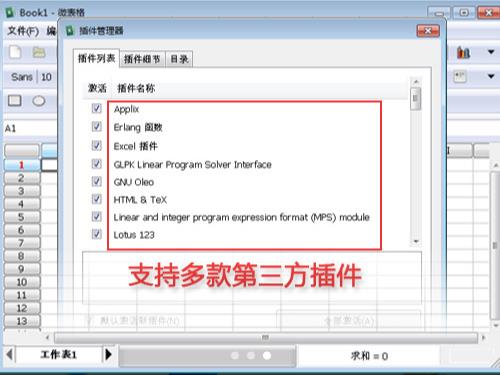
4、快速删除空行
有时为了删除Excel工作簿中的空行,你可能会将空行一一找出然后删除,这样做非常不方便。你可以利用“自动筛选”功能来简单实现。先在表中插入新的一行(全空),然后选择表中所有的行,选择“数据”菜单中的“筛选”,再选择“自动筛选”命令。在每一列的项部,从下拉列表中选择“空白”。
在所有数据都被选中的情况下,选择“编辑”菜单中的“删除行”,然后按“确定”即可。所有的空行将被删去。插入一个空行是为了避免删除第一行数据。
5、自动切换输入法
当你使用Excel 2000编辑文件时,在一张工作表中通常是既有汉字,又有字母和数字,于是对于不同的单元格,需要不断地切换中英文输入方式,这不仅降低了编辑效率,而且让人不胜其烦。在此,笔者介绍一种方法,让你在Excel 2000中对不同类型的单元格,实现输入法的自动切换。
新建或打开需要输入汉字的单元格区域,单击“数据”菜单中的“有效性”,再选择“输入法模式”选项卡,在“模式”下拉列表框中选择“打开”,单击“确定”按钮。
选择需要输入字母或数字的单元格区域,单击“数据”菜单中的“有效性”,再选择“输入法模式”选项卡,在“模式”下拉列表框中选择“关闭(英文模式)”,单击“确定”按钮。
之后,当插入点处于不同的单元格时,Excel 2000能够根据我们进行的设置,自动在中英文输入法间进行切换。就是说,当插入点处于刚才我们设置为输入汉字的单元格时,系统自动切换到中文输入状态,当插入点处于刚才我们设置为输入数字或字母单元格时,系统又能自动关闭中文输入法。
6、自动调整小数点
如果你有一大批小于1的数字要录入到Excel工作表中,如果录入前先进行下面的设置,将会使你的输入速度成倍提高。
单击“工具”菜单中的“选项”,然后单击“编辑”选项卡,选中“自动设置小数点”复选框,在“位数”微调编辑框中键入需要显示在小数点右面的位数。在此,我们键入“2”单击“确定”按钮。
完成之后,如果在工作表的某单元格中键入“4”,则在你按了回车键之后,该单元格的数字自动变为“0、04”。方便多了吧!此时如果你在单元格中键入的是“8888”,则在你结束输入之后,该单元格的数字自动变为“88、88”。

7、用“记忆式输入”
有时我们需要在一个工作表中的某一列输入相同数值,这时如果采用“记忆式输入”会帮你很大的忙。如在职称统计表中要多次输入“助理工程师”,当第一次输入后,第二次又要输入这些文字时,只需要编辑框中输入“助”字,Excel2000会用“助”字与这一列所有的内容相匹配,若“助”字与该列已有的录入项相符,则Excel2000会将剩下的“助理工程师”四字自动填入。
按下列方法设置“记忆式输入”:选择“工具”中的“选项”命令,然后选择“选项”对话框中的“编辑”选项卡,选中其中的“记忆式键入”即可。
8、用“自动更正”方式实现快速输入
使用该功能不仅可以更正输入中偶然的笔误,也可能把一段经常使用的文字定义为一条短语,当输入该条短语时,“自动更正”便会将它更换成所定义的文字。
你也可以定义自己的“自动更正”项目:首先,选择“工具”中的“自动更正”命令;然后,在弹出的“自动更正”对话框中的“替换”框中键入短语“爱好者”,在“替换为”框中键入要替换的内容“电脑爱好者的读者”;最后,单击“确定”退出。以后只要输入“爱好者”,则整个名称就会输到表格中。
9、用下拉列表快速输入数据
如果你希望减少手工录入的工作量,可以用下拉表来实现。创建下拉列表方法为:
首先,选中需要显示下拉列表的单元格或单元格区域;接着,选择菜单“数据”菜单中的“有效性”命令,从有效数据对话框中选择“序列”,单击“来源”栏右侧的小图标,将打开一个新的“有效数据”小对话框;
接着,在该对话框中输入下拉列表中所需要的数据,项目和项目之间用逗号隔开,比如输入“工程师,助工工程师,技术员”,然后回车。注意在对话框中选择“提供下拉箭头”复选框;最后单击“确定”即可。
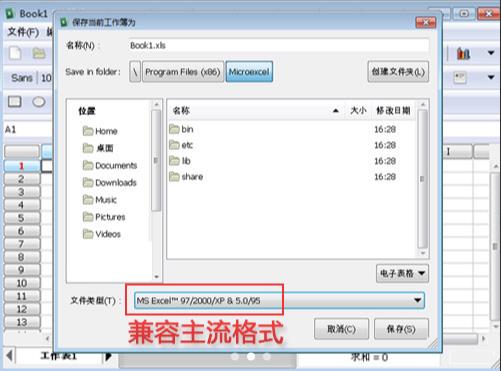

微表格和excel表格的区别
微表格是基于Office Excel而开发的一款表格数据处理软件,在使用过程中根本不需要安装Excel,能够独立运行,更好的处理表格的数据整体也非常简单,完全抛弃了一些复杂的部分,操作更加简单实用。Excle表格是一款方便快捷的表格合并工具,也可把多个不一样的表格放在一起合并的操作。微表格软件使用教程
打开含有数据的表格,如下图所示。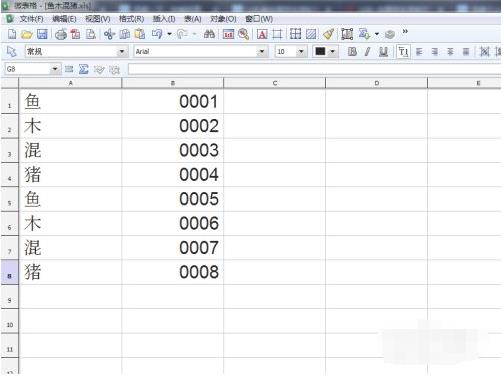
可以使用单元区域、公式等等作为定义名称的内容,这里使用单元区域,首先,选择一个单元格区域,如下图所示。
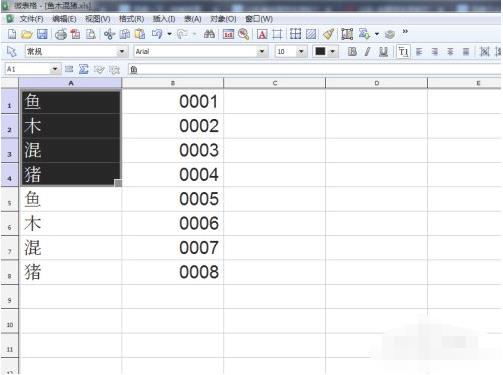
点击“表”中的“名称”,选择“编辑”,如下图所示。
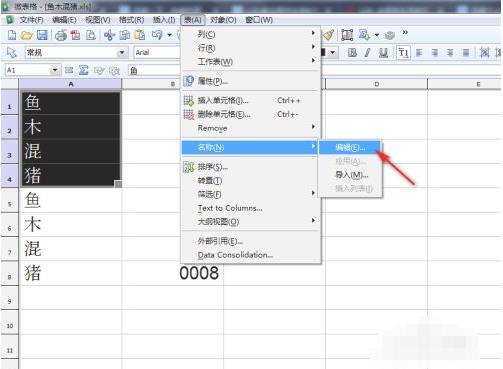
在弹出来的“已命名范围”对话框中,确认要定义名称的引用位置,输入要定义的名称,然后点击右侧的“添加”按钮,如下图所示。

这样,就定义好了名称,可以在微表格中使用定义名称了,如下图所示。
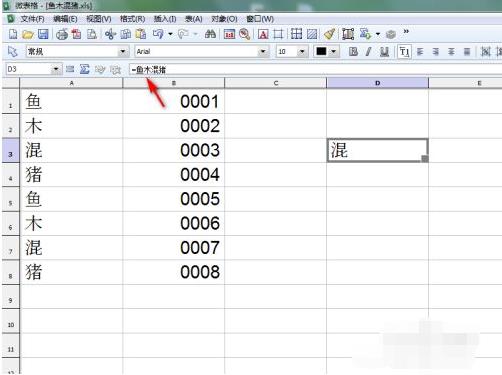
软件亮点
直观展示通过以下的这些分析工具,只需点击一下鼠标,即可轻松地直观展示数据。
推荐的图表:Excel内置有最好的图表模式,用户可通过快速预览图表和图形选项选择最适合的选项;
快速分析透镜:Excel可一键完成应用格式设置、迷您图、图表和表格等的设置;
图表格式设置控件:快速简便地优化您的图表,更改标题、布局和其他图标元素。
共享
轻松地与他人合作或共享。用户只需提供链接,就可将文档发给他人或进行联机演示;
简化共享:默认情况下,您的工作簿在线保存到SkyDrive或SharePoint中,用户只需向每个人发送一个指向同一个文件的链接以及查看和编辑权限,其他人就都能看到最新版本了。
若需要发布到社交网络,用户需在社交网络页面上嵌入您电子表格中的所选部分,即可在Web上共享这部分内容。
微表格安装教程
1、首先从本站下载好软件压缩包,右击开始解压文件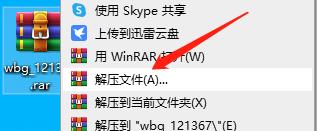
2、找到安装程序,双击开始安装
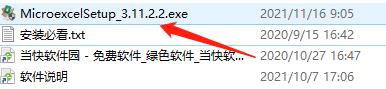
3、点击下一步开始安装
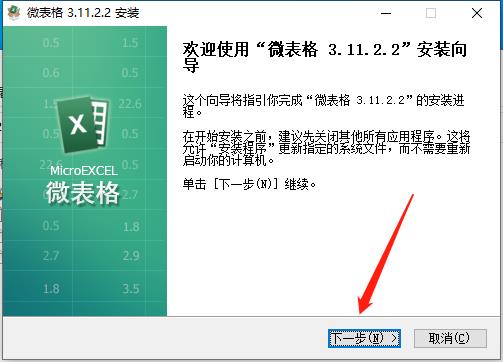
4、点击修改安装位置,点击安装
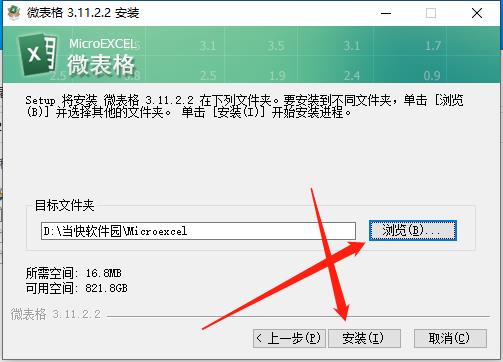
5、正在安卓,稍等片刻
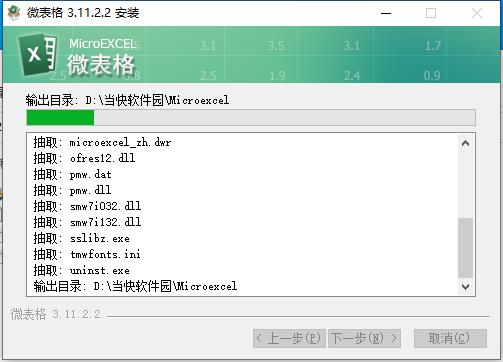
6、安装完成,退出安装向导
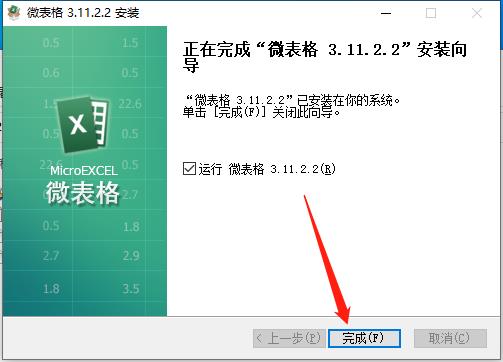
软件特色
1、界面简洁,操作简单2、操作方法与office一样,用户不用改变使用习惯
3、为用户提供了常用的排序。筛选。填充。合并统计。统计数据等功能
4、独立运行完全正版免费
微表格软件怎么保存到桌面
Excel是我们常常会使用的办公软件之一,它的主要功能是帮助我们制作表格,但是有不少用户反映说不知道Excel表格怎么保存到桌面,那么遇到这个问题该怎么办呢,如果你不知道的话,那就赶紧看看小编整理的解决方法吧!首先启动桌面上的excel

当我们编辑好表格后,单击左上方的【文件】按钮:
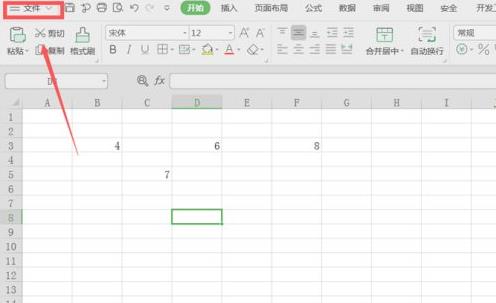
接着,在左边的选项栏中单击【另存为】:
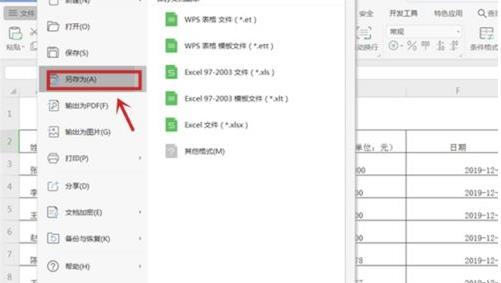
然后,单击另存为界面左侧的【我的桌面】选项,并在弹出的对话框中的【文件名】处给文件命名,最后点击【保存】即可:
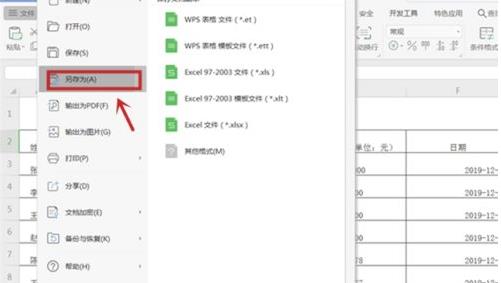
还有一种方式就是利用功能键,可以快速打开【另存为】窗口。
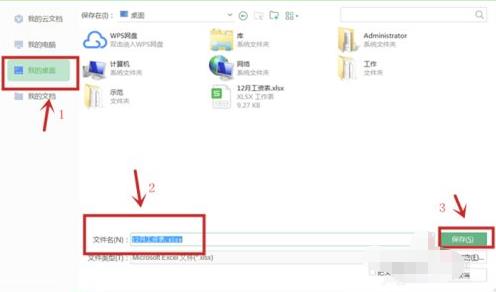
首先,单击键盘上的“F12”键,在我们做好的Excel表格里会弹出【另存为】窗口:

随后,单击左侧【我的桌面】选项卡,并在【文件名】处正确命名,最后单击【保存】按钮,便可将文件保存到桌面了:
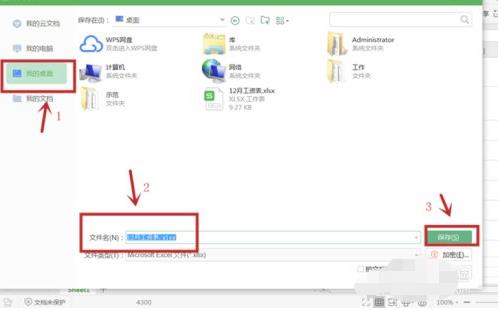
微表格excel使用方法
插入函数:可以插入各种函数加快工作效率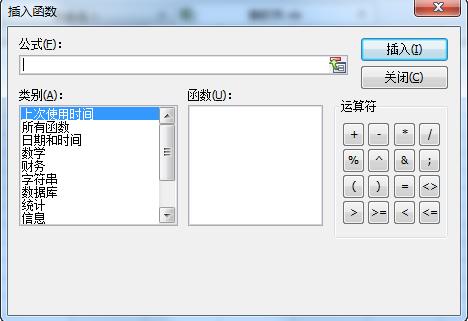
智能文本:使用智能文本,更好管理你的exce
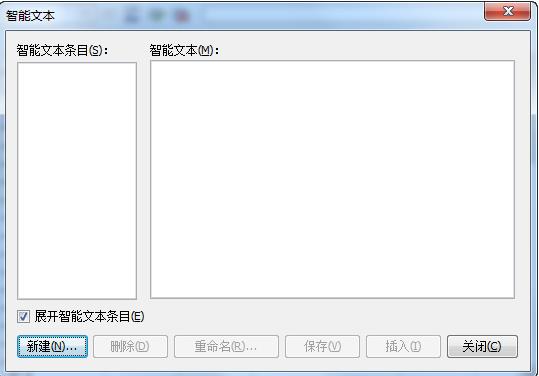
PDF导出:将你制作的表格导出为pdf文件,方便浏览
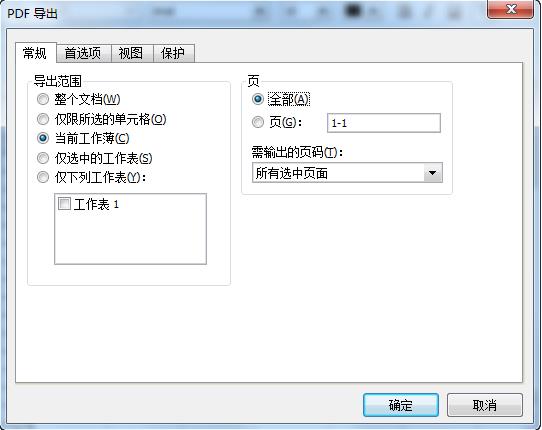
功能介绍
1、快速定义工作簿格式首先选定需要定义格式的工作簿范围,单击“格式”菜单的“样式”命令,打开“样式”对话框;然后从“样式名”列表框中选择合适的“样式”种类,从“样式包括”列表框中选择是否使用该种样式的数字、字体、对齐、边框、图案、保护等格式内容;单击“确定”按钮,关闭“样式”对话框,Excel工作簿的格式就会按照用户指定的样式发生变化,从而满足了用户快速、大批定义格式的要求。
2、快速复制公式
复制是将公式应用于其它单元格的操作,最常用的有以下几种方法:
一是拖动制复制。操作方法是:选中存放公式的单元格,移动空心十字光标至单元格右下角。待光标变成小实心十字时,按住鼠标左键沿列(对行计算时)或行(对列计算时)拖动,至数据结尾完成公式的复制和计算。公式复制的快慢可由小实心十字光标距虚框的远近来调节:小实心十字光标距虚框越远,复制越快;反之,复制越慢。
也可以输入复制。此法是在公式输入结束后立即完成公式的复制。操作方法:选中需要使用该公式的所有单元格,用上面介绍的方法输入公式,完成后按住Ctrl键并按回车键,该公式就被复制到已选中的所有单元格。
还可以选择性粘贴。操作方法是:选中存放公式的单元格,单击Excel工具栏中的“复制”按钮。然后选中需要使用该公式的单元格,在选中区域内单击鼠标右键,选择快捷选单中的“选择性粘贴”命令。打开“选择性粘贴”对话框后选中“粘贴”命令,单击“确定”,公式就被复制到已选中的单元格。
3、快速显示单元格中的公式
如果工作表中的数据多数是由公式生成的,如果想要快速知道每个单元格中的公式形式,可以这样做:用鼠标左键单击“工具”菜单,选取“选项”命令,出现“选项”对话框,单击“视图”选项卡,接着设置“窗口选项”栏下的“公式”项有效,单击“确定”按钮。这时每个单元格中的公式就显示出来了。如果想恢复公式计算结果的显示,再设置“窗口选项”栏下的“公式”项失效即可。
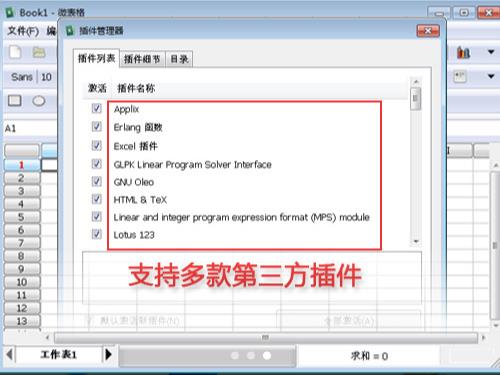
4、快速删除空行
有时为了删除Excel工作簿中的空行,你可能会将空行一一找出然后删除,这样做非常不方便。你可以利用“自动筛选”功能来简单实现。先在表中插入新的一行(全空),然后选择表中所有的行,选择“数据”菜单中的“筛选”,再选择“自动筛选”命令。在每一列的项部,从下拉列表中选择“空白”。
在所有数据都被选中的情况下,选择“编辑”菜单中的“删除行”,然后按“确定”即可。所有的空行将被删去。插入一个空行是为了避免删除第一行数据。
5、自动切换输入法
当你使用Excel 2000编辑文件时,在一张工作表中通常是既有汉字,又有字母和数字,于是对于不同的单元格,需要不断地切换中英文输入方式,这不仅降低了编辑效率,而且让人不胜其烦。在此,笔者介绍一种方法,让你在Excel 2000中对不同类型的单元格,实现输入法的自动切换。
新建或打开需要输入汉字的单元格区域,单击“数据”菜单中的“有效性”,再选择“输入法模式”选项卡,在“模式”下拉列表框中选择“打开”,单击“确定”按钮。
选择需要输入字母或数字的单元格区域,单击“数据”菜单中的“有效性”,再选择“输入法模式”选项卡,在“模式”下拉列表框中选择“关闭(英文模式)”,单击“确定”按钮。
之后,当插入点处于不同的单元格时,Excel 2000能够根据我们进行的设置,自动在中英文输入法间进行切换。就是说,当插入点处于刚才我们设置为输入汉字的单元格时,系统自动切换到中文输入状态,当插入点处于刚才我们设置为输入数字或字母单元格时,系统又能自动关闭中文输入法。
6、自动调整小数点
如果你有一大批小于1的数字要录入到Excel工作表中,如果录入前先进行下面的设置,将会使你的输入速度成倍提高。
单击“工具”菜单中的“选项”,然后单击“编辑”选项卡,选中“自动设置小数点”复选框,在“位数”微调编辑框中键入需要显示在小数点右面的位数。在此,我们键入“2”单击“确定”按钮。
完成之后,如果在工作表的某单元格中键入“4”,则在你按了回车键之后,该单元格的数字自动变为“0、04”。方便多了吧!此时如果你在单元格中键入的是“8888”,则在你结束输入之后,该单元格的数字自动变为“88、88”。

7、用“记忆式输入”
有时我们需要在一个工作表中的某一列输入相同数值,这时如果采用“记忆式输入”会帮你很大的忙。如在职称统计表中要多次输入“助理工程师”,当第一次输入后,第二次又要输入这些文字时,只需要编辑框中输入“助”字,Excel2000会用“助”字与这一列所有的内容相匹配,若“助”字与该列已有的录入项相符,则Excel2000会将剩下的“助理工程师”四字自动填入。
按下列方法设置“记忆式输入”:选择“工具”中的“选项”命令,然后选择“选项”对话框中的“编辑”选项卡,选中其中的“记忆式键入”即可。
8、用“自动更正”方式实现快速输入
使用该功能不仅可以更正输入中偶然的笔误,也可能把一段经常使用的文字定义为一条短语,当输入该条短语时,“自动更正”便会将它更换成所定义的文字。
你也可以定义自己的“自动更正”项目:首先,选择“工具”中的“自动更正”命令;然后,在弹出的“自动更正”对话框中的“替换”框中键入短语“爱好者”,在“替换为”框中键入要替换的内容“电脑爱好者的读者”;最后,单击“确定”退出。以后只要输入“爱好者”,则整个名称就会输到表格中。
9、用下拉列表快速输入数据
如果你希望减少手工录入的工作量,可以用下拉表来实现。创建下拉列表方法为:
首先,选中需要显示下拉列表的单元格或单元格区域;接着,选择菜单“数据”菜单中的“有效性”命令,从有效数据对话框中选择“序列”,单击“来源”栏右侧的小图标,将打开一个新的“有效数据”小对话框;
接着,在该对话框中输入下拉列表中所需要的数据,项目和项目之间用逗号隔开,比如输入“工程师,助工工程师,技术员”,然后回车。注意在对话框中选择“提供下拉箭头”复选框;最后单击“确定”即可。
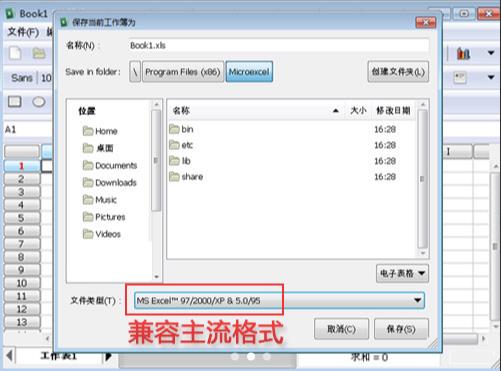
用户评论
共2人参与互动,2条评论
- 第2楼当快网友发表于: 2021-01-06 21:02:33
- 港澳台卡的厉害
0盖楼(回复)
- 第1楼当快网友发表于: 2020-10-15 13:08:24
- 港台源全变成优购物了
0盖楼(回复)


























 赣公网安备36010602000086号,版权投诉请发邮件到website-sun@qq.com,我们会尽快处理
赣公网安备36010602000086号,版权投诉请发邮件到website-sun@qq.com,我们会尽快处理