万兴喵影即Wondershare Filmora,是一款非常强大的视频剪辑和编辑软件,对于万兴喵影这款强大的视频剪辑软件,很多用户对于它的操作流程并不是特别的熟悉,比如说怎么加字幕、怎么去水印等啊,所以小编就为大家带来了万兴喵影使用教程,希望对您有所帮助。
要确保输出的视频不带万兴喵影品牌水印,你首先需要会员,而本次小编提供的是免注册激活的,因此可直接点击文件菜单下的“打开最近”导入免费版本保存的项目文件(.wfp),再次输出即可。
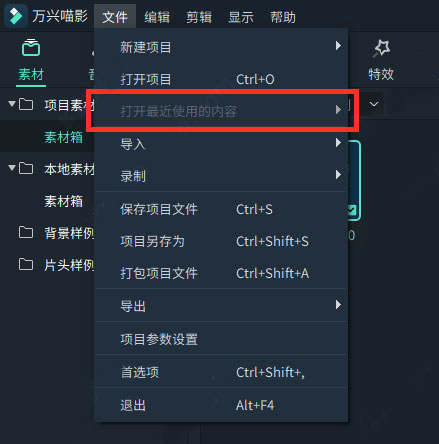
注意:如果在使用免费版本过程中未保存项目而只是保留了带有有神剪手品牌水印的视频,则该品牌水印将无法去除。
【万兴喵影怎么给视频加字幕?】
1、添加文字效果
您可以使用软件预置的文字模板轻松地为视频添加文字效果。
双击您感兴趣的标题,可以在预览窗口中查看效果,从媒体库中将标题拖放到时间轴即可完成添加。 您也可以右键单击所需的标题,选择“应用”将其添加到时间轴。
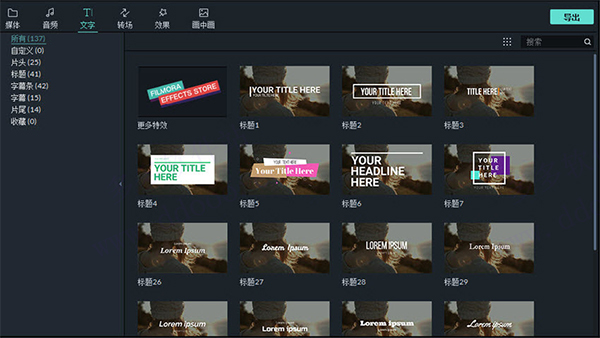
2、编辑文字效果
文字效果的默认持续时间为5秒,可以在时间轴中拖动边缘来调整时长,也可以单击时间轴中的文字素材,单击工具栏中的“时长”图标来调整效果持续时间。如果要更改所有效果的默认时长,可以点击“文件”>“首选项”>“编辑”>“默认时长”。
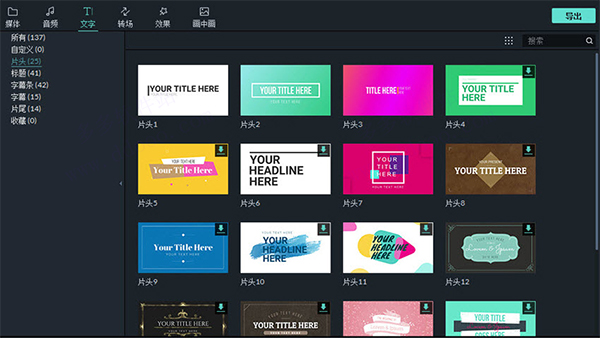
要编辑文字效果,可以在时间轴中双击打开“文本”编辑面板来调整文本的样式(字体,大小,颜色,对齐方式等)和动画效果。
3、将自定义文本效果保存为预设
在“文字”编辑面板中,自定义文本(更改字体,大小,颜色,位置或动画)后,单击“保存为预设”。在弹出的“预设对话框”窗口中,输入新预设的名称,点击“确定”保存。您可以把自定义文本效果保存为预设,方便后续从“文字”库内自定义分类下找到文字模板样式效果快速使用。
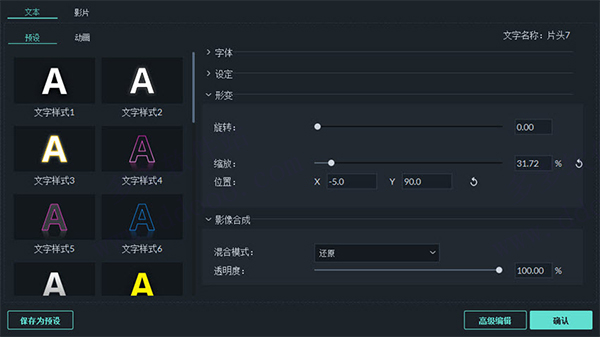
4、删除文字效果
在时间轴中选中文字素材,按Delete键即可删除。您也可以单击工具栏中的删除图标,或右键单击文字素材并选择删除。
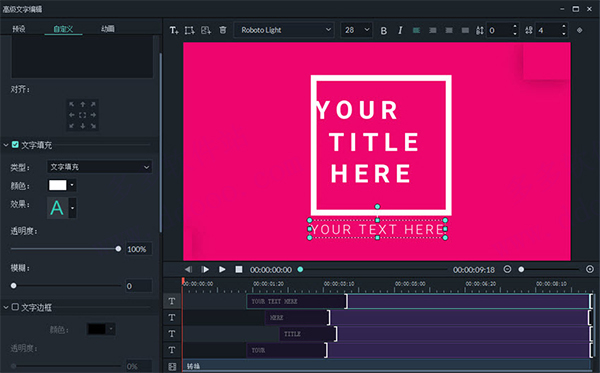
5、字幕编辑tips
设置文字动画出入点,暗区为文字出现动画范围,亮区为文字显示范围,如果将出入点拉至整个时长为亮区,将无文字逐渐出现的动画效果。
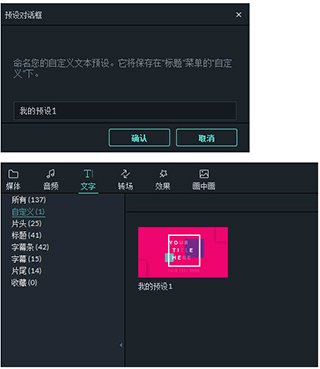
6、使用“Ctrl+C”复制、“Ctrl+V”粘贴这两个快捷键,在时间轴上可以复制前一个字幕模板,将所有文字样式及位置直接复制过来,只需要修改文字内容即可。

7、制作竖版文字样式,可以每键入一个文字便回车一次,完成竖版样式排版。
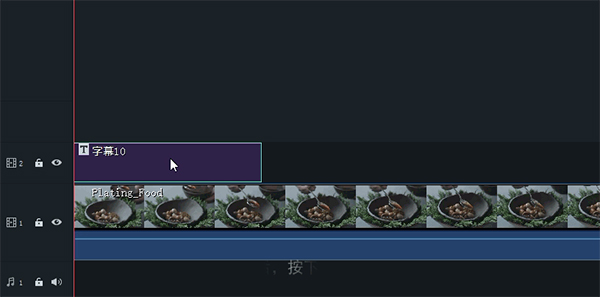
【万兴喵影怎么剪辑视频?】
1、在媒体库中选择片段
选择单个媒体文件:单击缩略图。
选择多个媒体文件:按住[Ctrl],单击要选择的媒体的缩略图。
选择序列媒体文件:单击序列中的第一个缩略图,按住[Shift],然后单击序列中的最后一个缩略图。
注:您可以使用“搜索”栏查找特定媒体文件。
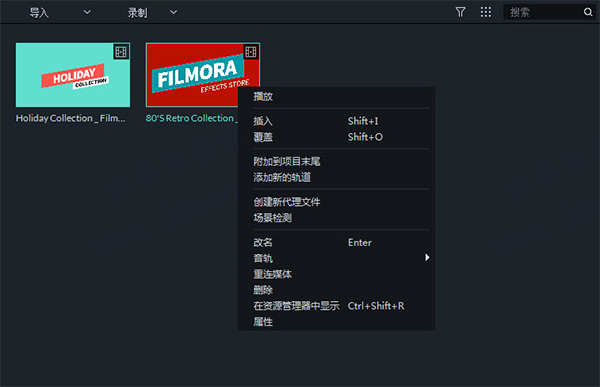
2、从媒体库中删除媒体文件
在媒体库中,右键单击要删除的剪辑,然后选择“删除”。
注:从媒体库中删除视频片段或其他媒体文件时,只能将其从万兴喵影中删除,而不是从计算机或存储设备中删除。
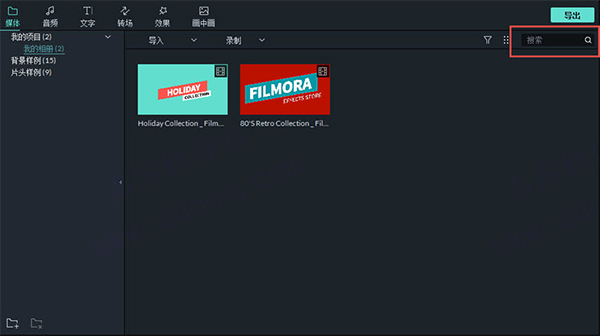
3、添加视频和其他媒体文件到时间线
以下是将媒体文件添加到时间轴的两种方法:
方法1:单击媒体库中视频片段或其他媒体文件的缩略图,将其拖放到时间轴中。
方法2:右键单击所需媒体文件的缩略图,然后选择以下选项之一:
插入:将您的媒体文件添加到游标的选定轨道。 轨道上的已有文件会被根据插入媒体文件的长度被移动至右侧。
覆盖:添加媒体文件至所选轨道的游标,并替换该轨道上的已有文件。
附加到项目末尾:将媒体文件添加至所选轨道的最后一个文件。
添加到新的轨道:将媒体文件添加到没有其他文件的新创建的轨道。
注:轨道锁定的情况下无法添加媒体文件至轨道。
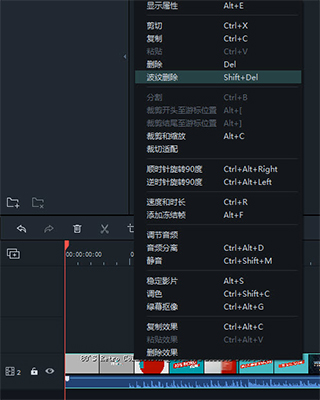
4、获取背景样例或片头样例视频
万兴喵影包括几种背景样例和倒计时片头样例视频。 要获取这些资源,单击“媒体”并选择“背景样例”或“片头样例”
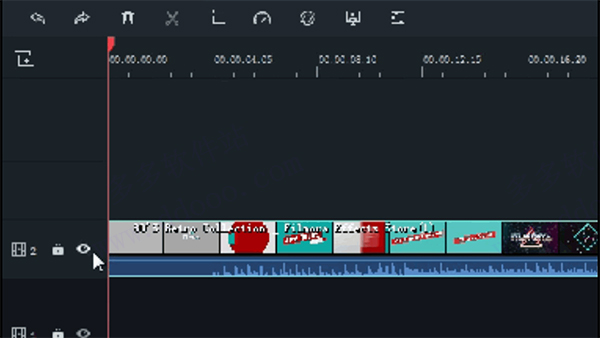
5、从时间线删除片段
要从时间线中删除单个视频片段或其他媒体文件,右键单击时间线中的媒体文件并选择删除,选择片段并单击工具栏中的删除图标,或选择片段并按键盘上的Delete键。
要删除多个视频剪辑或其他媒体,请按住CTRL键,然后选择目标文件。 完成选择后,放开CTRL并使用删除图标,键盘上的删除键或右键单击并选择删除来删除项目。
波纹删除
使用上述方法删除媒体文件将在时间轴中留下一段间隙。 如果想要删除媒体文件,并且避免出现间隙,可以使用“波纹删除”功能。 右键单击需要删除的片段(或按住CTRL并选择多个媒体文件,然后右键单击),选择“波纹删除”以删除该片段,并让轨道中剩余的媒体移动以填补空白区域。
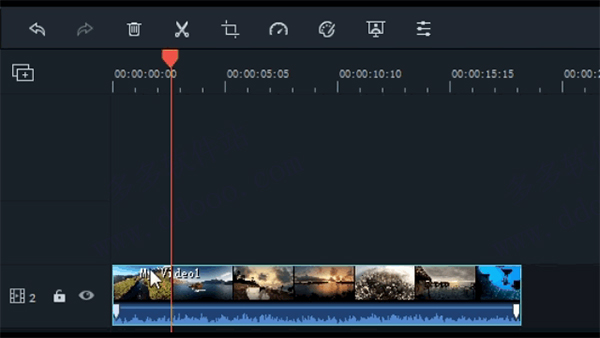
6、裁剪视频片段
如果需要从视频片段(或其他媒体文件)的开头或结尾进行裁剪,将鼠标悬停在时间线中视频片段的左边缘或右边缘上,直到裁剪图标出现。单击并向前或向后拖动视频片段的边缘以剪掉不需要的部分。
如果您需要剪切视频片段中间的部分,将游标拖到不需要的部分的起始点,然后按剪刀图标将片段分割,然后将游标拖到不需要的部分的末尾并再次按剪刀图标,选择这部分并按删除图标将其删除。
您也可以从视频片段的开头或结尾“快速裁剪”。 在时间轴中,将游标放在要裁剪的帧上,右键单击片段,选择“裁剪开头至游标位置”或“裁剪结尾至游标位置”,具体取决于您是要删除游标后面还是前面的内容。
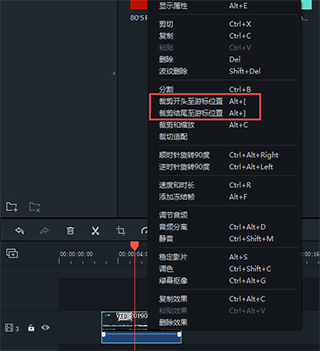
7、分割视频片段
在时间轴上手动分割片段:将游标放在要分割片段的位置,右键单击,然后选择“分割”。
使用“场景检测”功能分割片段:
右键单击“媒体库”面板中的片段,然后选择“场景检测”选项。 在弹出窗口中,单击“检测”按钮。 场景检测可能需要一些时间。 检测过程完成后,选择不需要的场景,按Delete键将其删除。
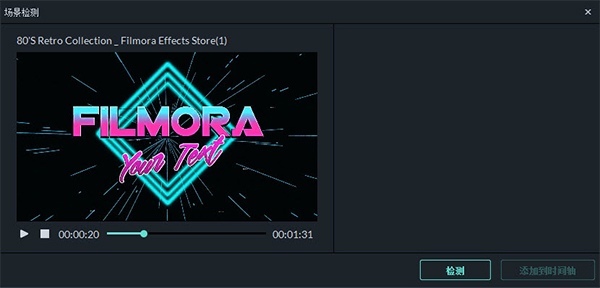
8、旋转或翻转视频片段
旋转或翻转片段:
1)双击时间轴中的片段。
2)在弹出的“视频”面板中,选择“形变”效果
3)要旋转片段,向右拖动旋转滑块或在旋转区域输入数值。
4)在“翻转”区域,单击“水平翻转”图标来从左向右反转视频,或单击“垂直翻转”图标将片段上下翻转。
单击重置以撤消更改,或单击确定来将效果应用于视频。 您也可以右键单击时间线中的片段,选择顺时针旋转90度或逆时针旋转90度。
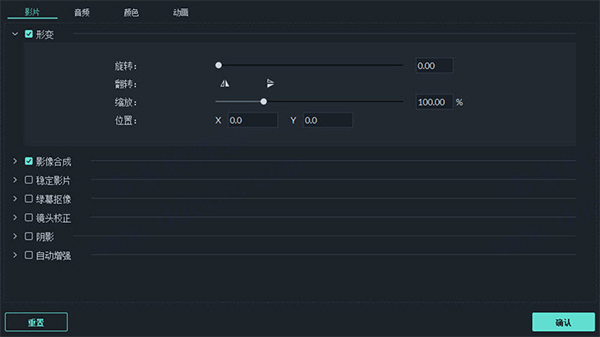
9、裁剪视频片段
按照以下步骤裁剪并放大部分视频片段:
1)右键单击时间轴中的片段
2)从菜单中选择“裁剪和缩放”选项,或单击“裁剪”图标以打开“裁剪和缩放”面板。
3)在弹出窗口中,移动并调整矩形至要裁剪的区域。 您也可以从以下预设尺寸中选择:16:9,4:3,1:1或9:16。

10、整合视频
连接功能适用于有多个视频片段并希望将它们组合成一个片段的情况。要连接视频片段,按顺序将它们排列在时间轴中,将它们导出为一个视频。
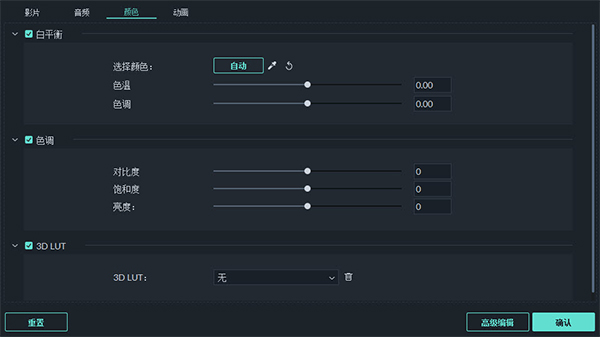
万兴喵影使用教程
【万兴喵影怎么去水印?】要确保输出的视频不带万兴喵影品牌水印,你首先需要会员,而本次小编提供的是免注册激活的,因此可直接点击文件菜单下的“打开最近”导入免费版本保存的项目文件(.wfp),再次输出即可。
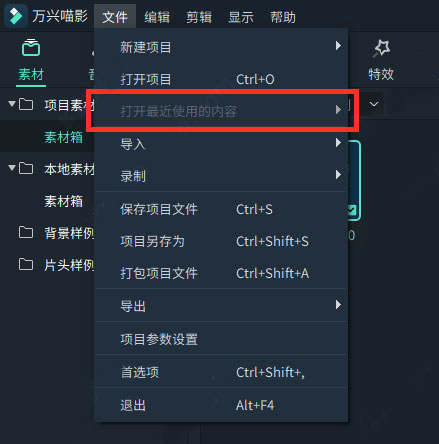
注意:如果在使用免费版本过程中未保存项目而只是保留了带有有神剪手品牌水印的视频,则该品牌水印将无法去除。
【万兴喵影怎么给视频加字幕?】
1、添加文字效果
您可以使用软件预置的文字模板轻松地为视频添加文字效果。
双击您感兴趣的标题,可以在预览窗口中查看效果,从媒体库中将标题拖放到时间轴即可完成添加。 您也可以右键单击所需的标题,选择“应用”将其添加到时间轴。
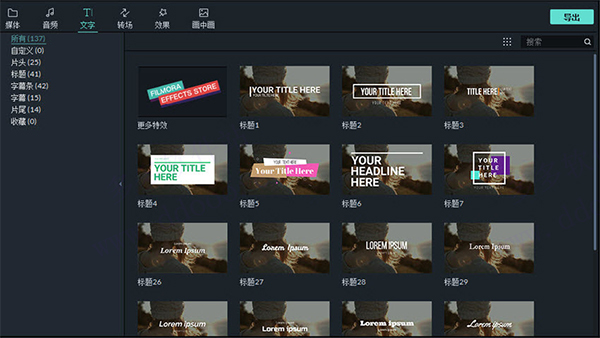
2、编辑文字效果
文字效果的默认持续时间为5秒,可以在时间轴中拖动边缘来调整时长,也可以单击时间轴中的文字素材,单击工具栏中的“时长”图标来调整效果持续时间。如果要更改所有效果的默认时长,可以点击“文件”>“首选项”>“编辑”>“默认时长”。
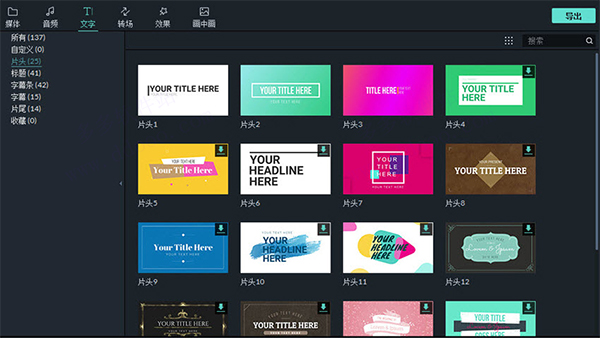
要编辑文字效果,可以在时间轴中双击打开“文本”编辑面板来调整文本的样式(字体,大小,颜色,对齐方式等)和动画效果。
3、将自定义文本效果保存为预设
在“文字”编辑面板中,自定义文本(更改字体,大小,颜色,位置或动画)后,单击“保存为预设”。在弹出的“预设对话框”窗口中,输入新预设的名称,点击“确定”保存。您可以把自定义文本效果保存为预设,方便后续从“文字”库内自定义分类下找到文字模板样式效果快速使用。
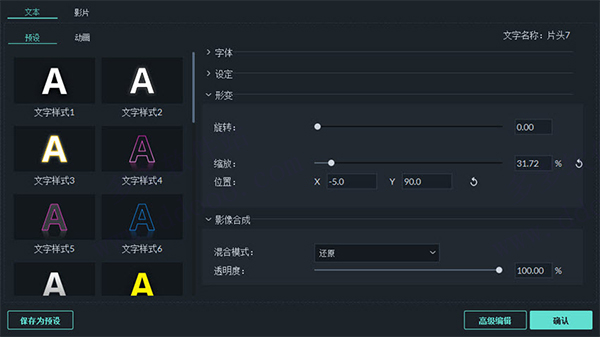
4、删除文字效果
在时间轴中选中文字素材,按Delete键即可删除。您也可以单击工具栏中的删除图标,或右键单击文字素材并选择删除。
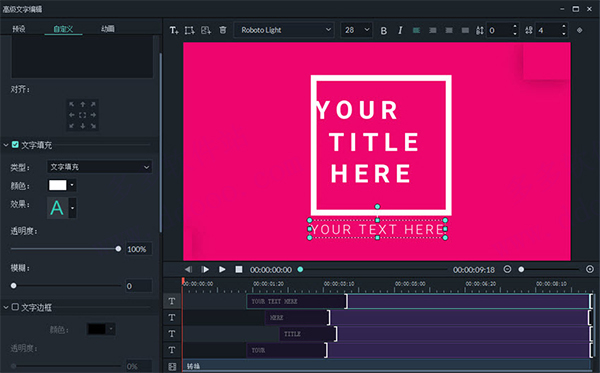
5、字幕编辑tips
设置文字动画出入点,暗区为文字出现动画范围,亮区为文字显示范围,如果将出入点拉至整个时长为亮区,将无文字逐渐出现的动画效果。
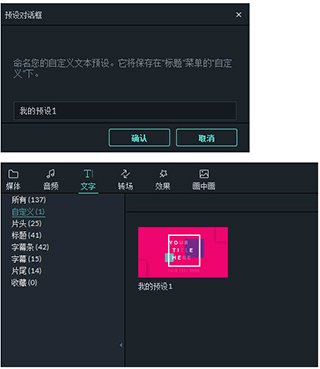
6、使用“Ctrl+C”复制、“Ctrl+V”粘贴这两个快捷键,在时间轴上可以复制前一个字幕模板,将所有文字样式及位置直接复制过来,只需要修改文字内容即可。

7、制作竖版文字样式,可以每键入一个文字便回车一次,完成竖版样式排版。
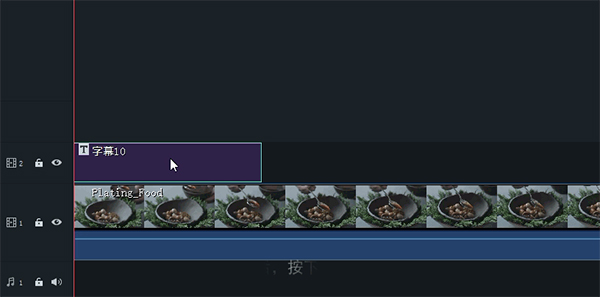
【万兴喵影怎么剪辑视频?】
1、在媒体库中选择片段
选择单个媒体文件:单击缩略图。
选择多个媒体文件:按住[Ctrl],单击要选择的媒体的缩略图。
选择序列媒体文件:单击序列中的第一个缩略图,按住[Shift],然后单击序列中的最后一个缩略图。
注:您可以使用“搜索”栏查找特定媒体文件。
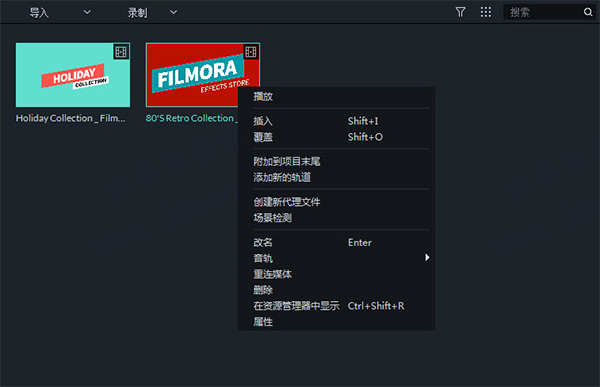
2、从媒体库中删除媒体文件
在媒体库中,右键单击要删除的剪辑,然后选择“删除”。
注:从媒体库中删除视频片段或其他媒体文件时,只能将其从万兴喵影中删除,而不是从计算机或存储设备中删除。
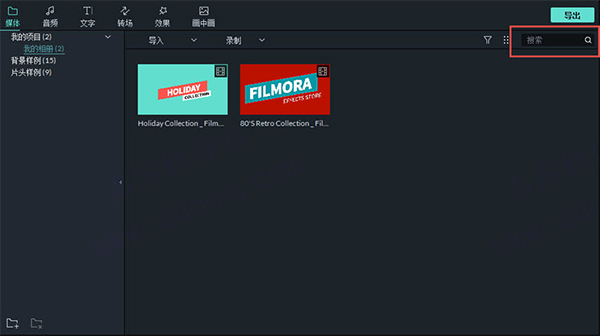
3、添加视频和其他媒体文件到时间线
以下是将媒体文件添加到时间轴的两种方法:
方法1:单击媒体库中视频片段或其他媒体文件的缩略图,将其拖放到时间轴中。
方法2:右键单击所需媒体文件的缩略图,然后选择以下选项之一:
插入:将您的媒体文件添加到游标的选定轨道。 轨道上的已有文件会被根据插入媒体文件的长度被移动至右侧。
覆盖:添加媒体文件至所选轨道的游标,并替换该轨道上的已有文件。
附加到项目末尾:将媒体文件添加至所选轨道的最后一个文件。
添加到新的轨道:将媒体文件添加到没有其他文件的新创建的轨道。
注:轨道锁定的情况下无法添加媒体文件至轨道。
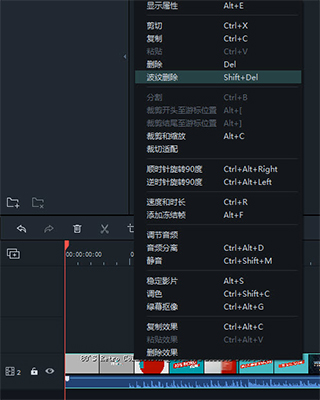
4、获取背景样例或片头样例视频
万兴喵影包括几种背景样例和倒计时片头样例视频。 要获取这些资源,单击“媒体”并选择“背景样例”或“片头样例”
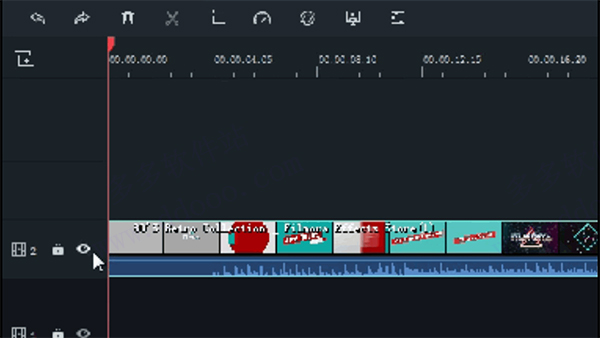
5、从时间线删除片段
要从时间线中删除单个视频片段或其他媒体文件,右键单击时间线中的媒体文件并选择删除,选择片段并单击工具栏中的删除图标,或选择片段并按键盘上的Delete键。
要删除多个视频剪辑或其他媒体,请按住CTRL键,然后选择目标文件。 完成选择后,放开CTRL并使用删除图标,键盘上的删除键或右键单击并选择删除来删除项目。
波纹删除
使用上述方法删除媒体文件将在时间轴中留下一段间隙。 如果想要删除媒体文件,并且避免出现间隙,可以使用“波纹删除”功能。 右键单击需要删除的片段(或按住CTRL并选择多个媒体文件,然后右键单击),选择“波纹删除”以删除该片段,并让轨道中剩余的媒体移动以填补空白区域。
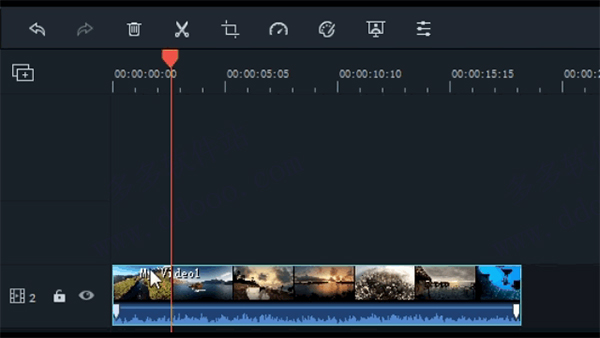
6、裁剪视频片段
如果需要从视频片段(或其他媒体文件)的开头或结尾进行裁剪,将鼠标悬停在时间线中视频片段的左边缘或右边缘上,直到裁剪图标出现。单击并向前或向后拖动视频片段的边缘以剪掉不需要的部分。
如果您需要剪切视频片段中间的部分,将游标拖到不需要的部分的起始点,然后按剪刀图标将片段分割,然后将游标拖到不需要的部分的末尾并再次按剪刀图标,选择这部分并按删除图标将其删除。
您也可以从视频片段的开头或结尾“快速裁剪”。 在时间轴中,将游标放在要裁剪的帧上,右键单击片段,选择“裁剪开头至游标位置”或“裁剪结尾至游标位置”,具体取决于您是要删除游标后面还是前面的内容。
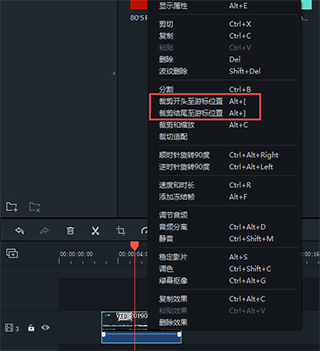
7、分割视频片段
在时间轴上手动分割片段:将游标放在要分割片段的位置,右键单击,然后选择“分割”。
使用“场景检测”功能分割片段:
右键单击“媒体库”面板中的片段,然后选择“场景检测”选项。 在弹出窗口中,单击“检测”按钮。 场景检测可能需要一些时间。 检测过程完成后,选择不需要的场景,按Delete键将其删除。
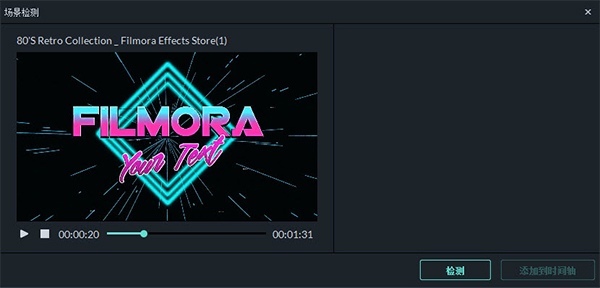
8、旋转或翻转视频片段
旋转或翻转片段:
1)双击时间轴中的片段。
2)在弹出的“视频”面板中,选择“形变”效果
3)要旋转片段,向右拖动旋转滑块或在旋转区域输入数值。
4)在“翻转”区域,单击“水平翻转”图标来从左向右反转视频,或单击“垂直翻转”图标将片段上下翻转。
单击重置以撤消更改,或单击确定来将效果应用于视频。 您也可以右键单击时间线中的片段,选择顺时针旋转90度或逆时针旋转90度。
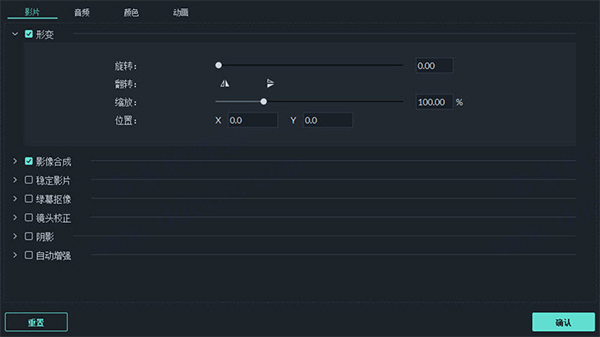
9、裁剪视频片段
按照以下步骤裁剪并放大部分视频片段:
1)右键单击时间轴中的片段
2)从菜单中选择“裁剪和缩放”选项,或单击“裁剪”图标以打开“裁剪和缩放”面板。
3)在弹出窗口中,移动并调整矩形至要裁剪的区域。 您也可以从以下预设尺寸中选择:16:9,4:3,1:1或9:16。

10、整合视频
连接功能适用于有多个视频片段并希望将它们组合成一个片段的情况。要连接视频片段,按顺序将它们排列在时间轴中,将它们导出为一个视频。
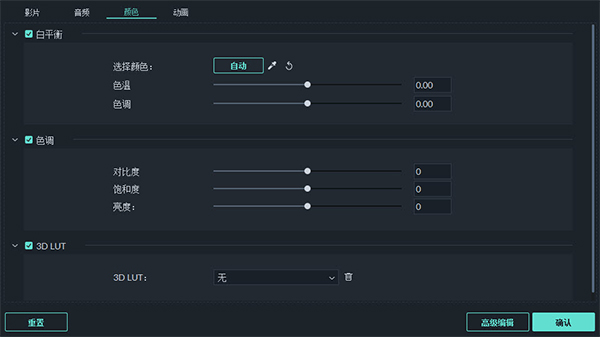
相关合集
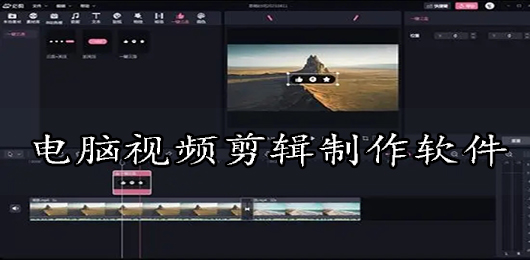
电脑视频剪辑制作软件是一种强大的工具,它可以帮助用户将各种类型的视频素材进行编辑和剪辑。这些软件通常包括多种功能,如剪辑、拼接、转场、特效等,可以满足用户的各种需求。此外,这些软件还提供了丰富的模板和素材库,用户可以根据自己的喜好进行选择和使用。总的来说,电脑视频剪辑制作软件是一种非常实用的工具,无论是对于专业的视频制作人员还是普通的视频爱好者来说,都是不可或缺的。
用户评论
所有评论(0)
















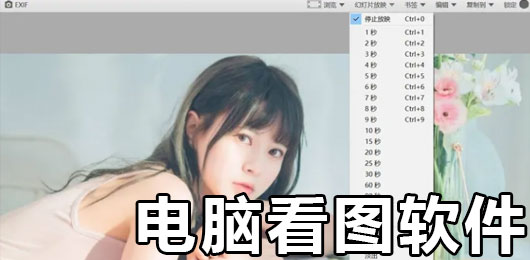







 赣公网安备36010602000086号
赣公网安备36010602000086号