花猫画质助手9.6正式版
画质优化工具花猫画质助手9.6正式版是一款专为《地铁逃生》手游玩家打造的高性能画质优化工具,支持解锁16:9的画质比例,让你在游戏中拥有更广阔的视野,视距更远,细节更清晰。超高清画质与流畅的120帧率及60帧率的优化,使得画面更加平滑细腻。
花猫画质助手9.6游戏版还具备多种视角模式,玩家可以根据自己的需求自由切换第一人称或第三人称视角,分别支持110、130、145、170度的超大视野。无论你是喜欢近距离对战还是远程狙击,这款助手都能为你提供最优的视角设置,确保每一场吃鸡都更加畅快无阻。
花猫画质助手9.6游戏版使用教程
1、打开软件后玩家可以使用切换游戏版本、启动游戏、修复闪退、以及一键恢复画质等便捷功能。

2、在画质修改选项中,用户可以解锁16:9画质、超高清画质,解锁所有画质选项,并且还可以开启流畅120帧+60帧以及超高清60帧的优化功能。

3、选择超大视角功能,玩家能够自定义第一人称或第三人称的视野范围,分别支持110、130、145、170度等超广角设置,提供更广阔的游戏视野。

4、在其他功能板块中,还可以进行机型调整、陀螺仪修改,以及一些地铁逃生手游专用的小工具,进一步优化游戏体验。

5、使用这款软件也非常简单,用户只需启动应用,进行基本设置即可立即享受提升后的画质和流畅度。

花猫画质助手常见问题
1、花猫画质助手9.6地铁逃生无法识别设备?
如果花猫画质助手9.6地铁逃生无法识别玩家的设备,可以尝试卸载并重新安装软件。
2、占用内存过大?
占用内存过大,可以尝试关闭其他应用程序或升级设备配置。
3、画面优化效果不佳?
如果玩家觉得花猫画质助手9.6地铁逃生的画面优化效果不佳,可以尝试调整不同的画质模式或自定义设置。
软件特色
1、具有多种画质效果可供选择,带来超酷的竞技竞争,带来最震动的竞技竞争。
2、经过优化游戏质量和声音质量来提升游戏体验,感受吃鸡的不同方式。
3、你能够调整帧率,让你的手游在吃鸡的时分帧率到达144帧。
4、游戏中的图形设计十分真实,高清,玩家能够自在战役。
-
帧率优化

在游戏中,流畅的游戏体验是每位玩家追求的目标,手游帧率优化软件可以通过智能调整手机性能,最大限度地提升您的游戏帧率,这类软件还具备实时监控功能,让您对帧率变化了如指掌。
手游帧率优化软件合集提供了一些热门的手游帧率优化工具,包括gfx工具箱、PUBGTool、LT画质助手、阿尔法画质助手、PGT画质助手等,不论你是玩吃鸡手游还是枪战游戏,这些软件都能确保游戏运行顺畅,避免卡顿和延迟。有需要的小伙伴可以根据自己的需求选择合适的下载体验。












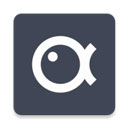


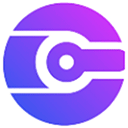


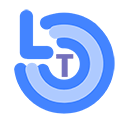






















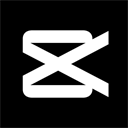
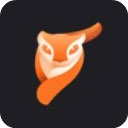




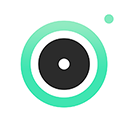
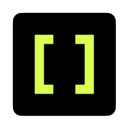



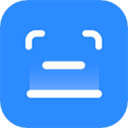
 赣公网安备36010602000086号,版权投诉请发邮件到website-sun@qq.com,我们会尽快处理
赣公网安备36010602000086号,版权投诉请发邮件到website-sun@qq.com,我们会尽快处理