迅捷屏幕录像工具是一款功能强大的屏幕录制软件,可帮助用户在Windows电脑上进行高清屏幕录制。该软件支持全屏录制、区域录制、摄像头录制等多种录制方式,用户可根据需求自由选择。同时,迅捷屏幕录像工具还提供了丰富的视频编辑功能,包括剪辑、合并、添加字幕、特效等,使用户可以轻松制作出高质量的视频作品。除此之外,目前该软件还支持一键分享至社交媒体或上传至视频分享平台,让用户能够快速分享自己的创作成果。无论是在工作中还是生活中,迅捷屏幕录像工具都能为用户提供强大的屏幕录像体验。对此有需要的朋友们欢迎前来下载体验。
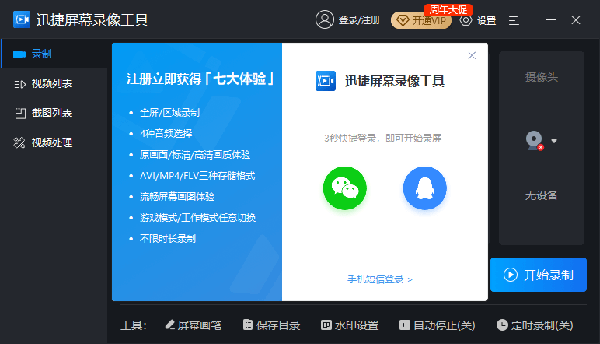
软件特点
1、原画视频高清录制
支持标清、原画和高清三种清晰度选择
2、声音画面同步录制
确保录制过程中,画面、声音同步录制
3、提供全屏、区域录制
可选择录制屏幕部分区域也可选择全屏录制
4、不限录制时长
不限录制时间长度,可自由录制视频
迅捷屏幕录像工具使用教程
主界面
1、录制模式
这里可以设置屏幕的录制范围,有「全屏录制」、「区域录制」、「游戏录制」、「摄像头录制」四种选项。
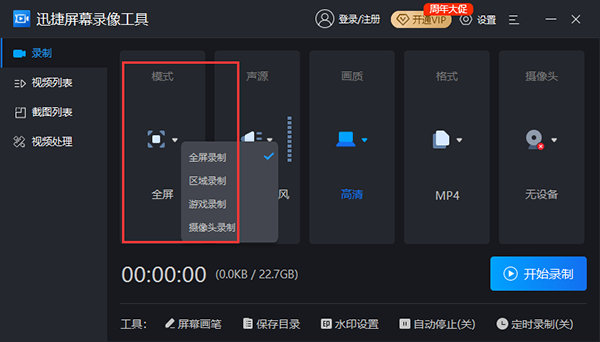
2、录制声源
这里可以设置音频的录制形式,有「系统声音和麦克风」、「仅系统声音」、「仅麦克风声音」、「不录声音」、「自定义声音」五种选项。
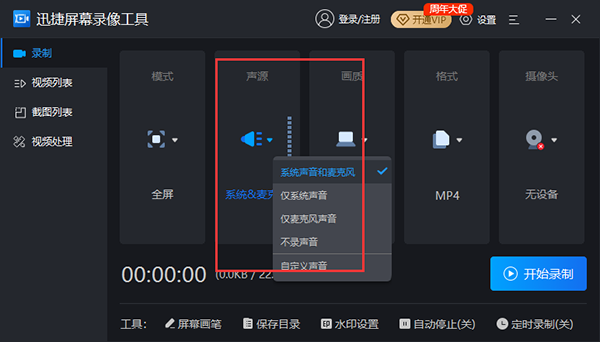
3、录制画质
这里可以设置视频的录制画质,有「原画」、「高清」、「标清」三种选项。
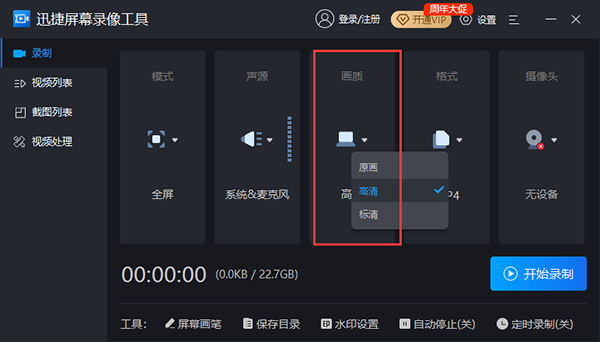
4、录制格式
这里可以设置视频的导出格式,有「AVI」、「MP4」、「FLV」三种选项。
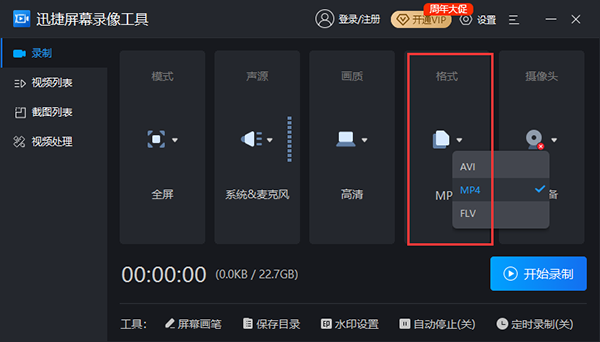
5、摄像头设置
这里可以设置开启摄像头录制,并选择启用摄像头设备。请提前确认您的电脑是否有相应的设备。
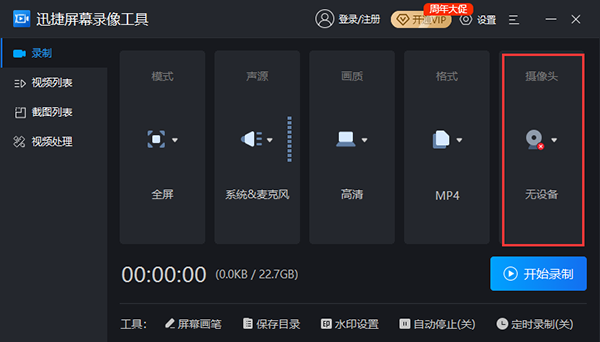
6、屏幕画笔
这里可以开启屏幕画笔工具。对屏幕进行涂鸦、添加字体等操作。
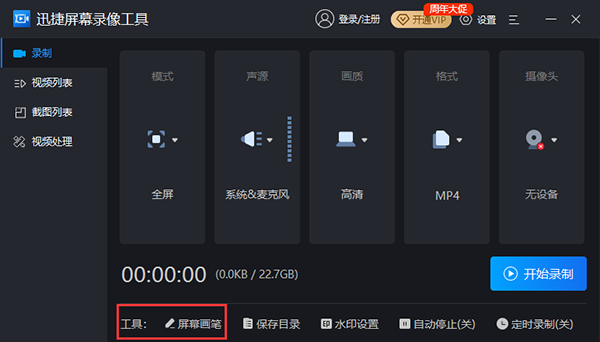
7、开始录制
点击「开始录制」按钮,软件就会根据上方所设参数对电脑屏幕内容进行录制。
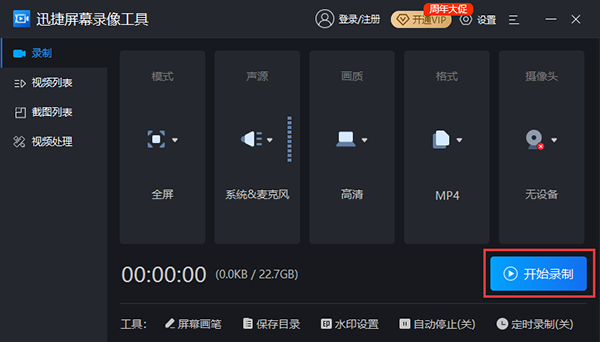
8、暂停录制
开始录制后,点击「暂停录制」按钮,就会暂停当前的屏幕录制。
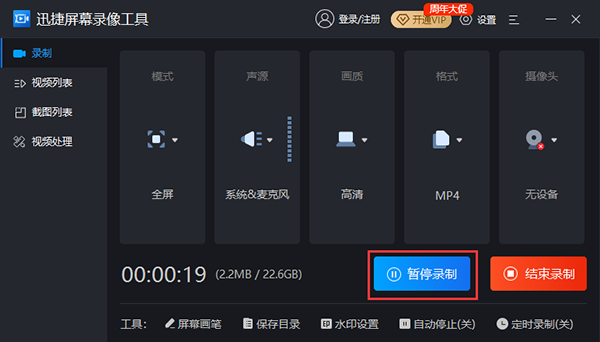
9、结束录制
点击「结束录制」按钮,会终止软件对屏幕的录制,并存储当前录制的视频。
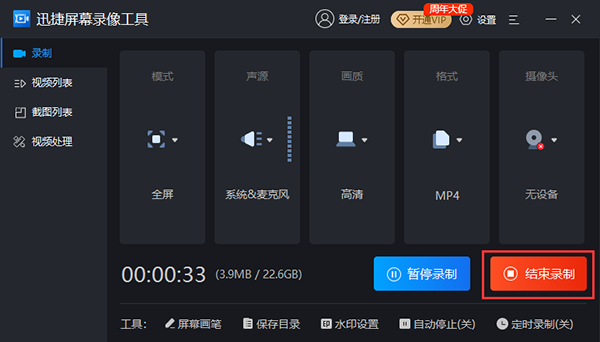
10、定时录制
点击「定时录制」按钮,可根据「开始时间」、「结束时间」、「录屏模式」、「声音来源」、「摄像头」、「录制完成时」定时录屏。
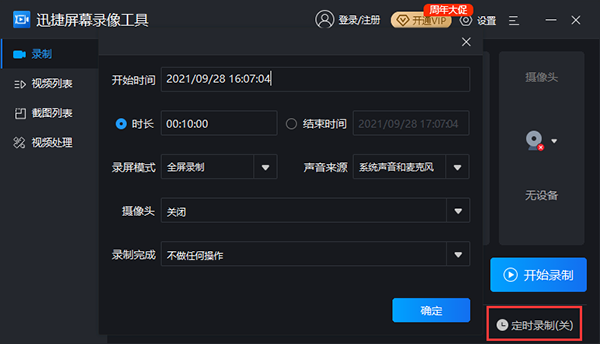
11、视频列表
点击「视频列表」按钮,录制的视频会依次显示,可播放、重命名、打开文件所在位置和删除视频。
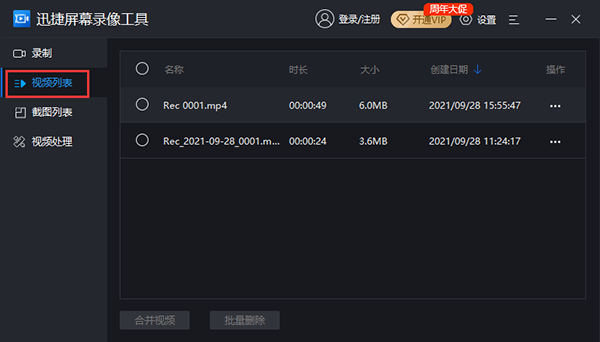
12、截图列表
点击「截图列表」按钮,录屏过程中截取的图片会依次显示,可预览、打开文件夹、删除图片。
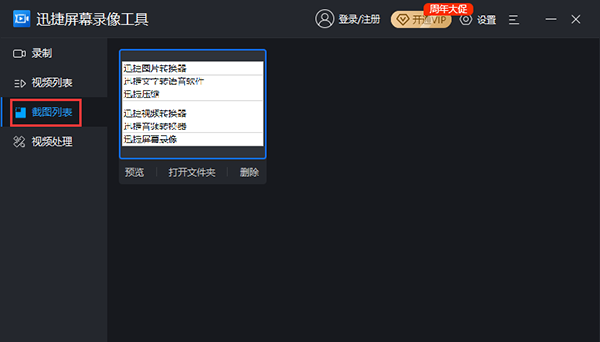
13、视频处理
点击「视频处理」按钮,可以进行「视频分割」、「视频合并」、「视频加水印」处理。
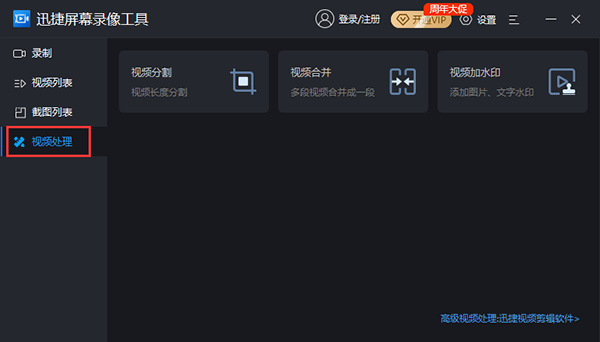
常见问题
1.为什么点击「开始录制」的时候没有任何反应?
答:关闭软件重新打开再试试,不行的话重新卸载安装软件。
2.为什么我录制游戏的时候会花屏?
答:关闭软件,重新打开,选择录制模式为「游戏模式」,还是花屏的话更新下显卡驱动或者卸载重装。
3.为什么录制的视频画面漆黑一片?
答:首先确认录制区域没有问题,然后「Win + R」调出运行窗口,输入「dxdiag.exe」,在DirectX 诊断工具的「显示」页面,禁用DirectDraw加速。
4.为什么我录制的视频没有声音?
答:先检查下电脑的麦克风是否正常,再确认是否有开启软件音频选项中的录制系统声音、麦克风声音选项。
5.录制的视频很模糊怎么回事?
答:可能是录制画质太低了,可以前往「设置」-「录制选项」那里设置画质为高清或者原画,再进行录制。
6.为什么我录制的视频没有鼠标指针?
答:软件默认是没有录制鼠标指针的。若需要录制鼠标指针,点击「设置」-「通用设置」-「录制鼠标指针」即可。
-
Mac录屏软件推荐
视频录制软件

有不少苹果电脑用户想要录屏分享自己在使用电脑过程中的一些心得,并且系统自带的录屏软件实在无法满足自己的录制需求。为此小编这里特地为大家整理了数款好用的Mac录屏软件。通过这些软件,我们可以轻松录制高分辨高码率高帧率的视频,有录屏需求的用户不容错过,快来本站下载开始使用吧。













































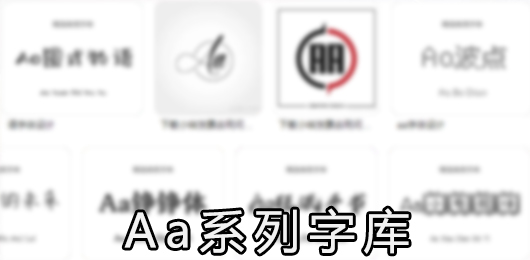

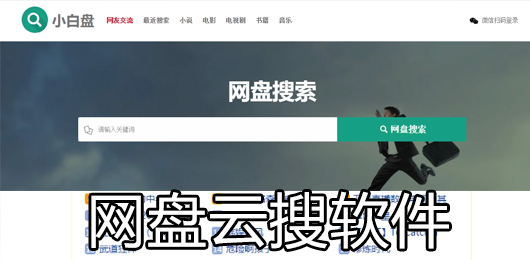












 赣公网安备36010602000086号
赣公网安备36010602000086号