
万兴录演Mac版
- 大小:2.7 MB
- 日期:2024-04-15
- 语言:简体中文
- 类别:MAC软件
- 环境:Mac
- 厂商:万兴科技集团股份有限公司
- 安全检测:360通过腾讯通过
- 本地下载
万兴录演Mac版是一款专为Mac用户设计的视频编辑创作工具,这款软件不仅拥有先进的AI抠图技术,可以实现精准的图像切割,还有绿幕抠像功能,可以轻松实现专业的视频特效。同时还支持高清屏幕录制,无论是进行视频演示,教程演示,还是游戏录像,都能保证清晰的画面质量。并且它内置了丰富的视频资源模板,可以帮助用户更好的创作视频,无需担心找不到合适的素材。万兴录演Mac版的界面设计干净简洁,操作非常简单易上手,即使是没有视频编辑经验的用户,也能一键进行高清屏幕录制,轻松制作出专业级别的视频。如果你对视频创作感兴趣,或者需要一款简单实用、功能强大的视频编辑工具,那么赶紧来下载体验一番吧!
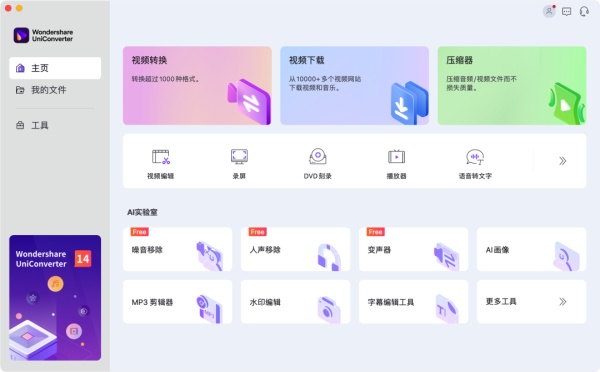
软件特色
高清无损压缩音视频,可视化调节视频大小
可导入视频格式多,压缩后匹配各设备,释放存储压力。压缩速度快,保持高清无损画质,小尺寸高画质,即刻预览压缩视频效果。
用录屏保存精彩时刻,记录分享不错过
万兴优转录屏功能简单易用,热门视频网站录屏,实时游戏录制,网课教学录制,软件操作教程录制,直播视频录制等众多场景,是你不可或缺的录屏神器。
无损DVD和蓝光视频体验
功能强大的万兴优转DVD刻录功能轻松创建和编辑DVD文件。
多功能视频工具箱
作为全球顶尖音视频解决方案,万兴优转可自定义编辑ID3信息,VR视频转换,GIF制作,DVD拷贝等功能。
万兴优转Mac版怎么录制视频
步骤1:启动万兴优转并打开视频录制
在你的Mac电脑上安装后,启动万兴优转。在主界面上,选择视频录制功能,然后点击图片选择录制方式。
步骤2:设定录制区域和参数。
当您单击屏幕录制按钮时,将显示一个弹出的工具栏和记录框。你可以选择你想要记录的区域,设置记录质量,记录帧等等。
Tips:您也可以选择自定义录制,并根据您的要求来设置大小,通过拖动方框来适应您想要录制的区域。
步骤3:开始在Mac上录制视频或桌面。
点击REC按钮开始录制过程。有3秒的倒计时来准备这个过程。
步骤4:在Mac上停止/完成录像。
一旦你完成录音,点击这个红色的停止图标。
录制过程结束后,万兴优转将在主界面显示录制的视频。您可以右键单击录制的视频以在您的计算机上定位它。此外,您可以添加录制的视频到视频编辑器,DVD刻录机和更多的进一步操作。
使用指南
1、将媒体文件添加到时间轴
有几种方法可以将媒体文件添加到时间轴中
将媒体文件从媒体库拖放到时间轴或预览窗口
右键单击媒体文件,然后在菜单栏选择“添加到时间轴”
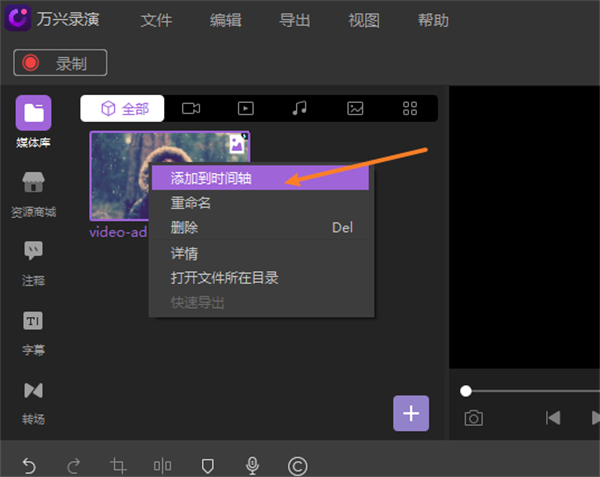
注意:您可以在时间轴上拖动媒体文件以重新定位它们。
2、预览
如果将鼠标悬停在媒体缩略图上,双击缩略图可预览导入的媒体。
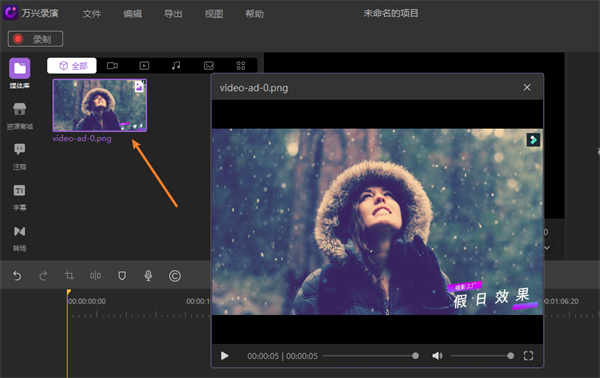
3、剪辑
选中时间轴上需要裁剪的素材,然后将鼠标移到轨道边缘,直到图标变为紫色,然后向前或向后拖动以切断不需要的起点或终点。
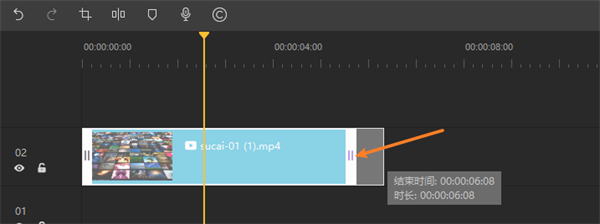
也可以在片段上添加标记,然后将片段边拖动到标记点以精确修剪。
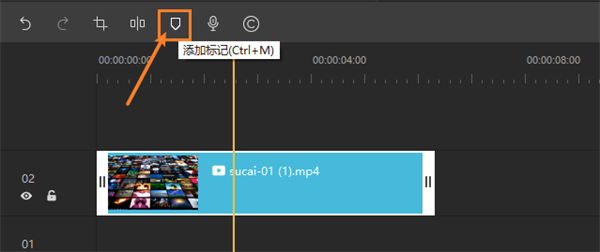
4、调整视频大小
单击轨道上的素材,用鼠标拖动紫色框架以调整预览区域上视频的大小,或使用“属性”区域,更改比例百分比。
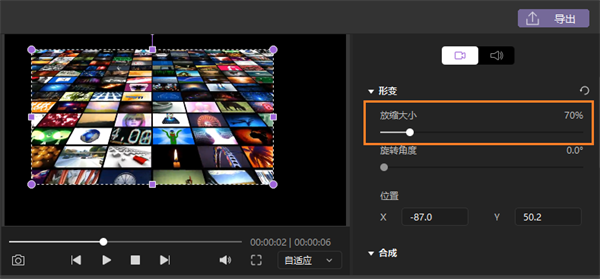
5、旋转视频方向
需要旋转剪辑,请在时间轴中选择剪辑并调整属性区域下的旋转设置。
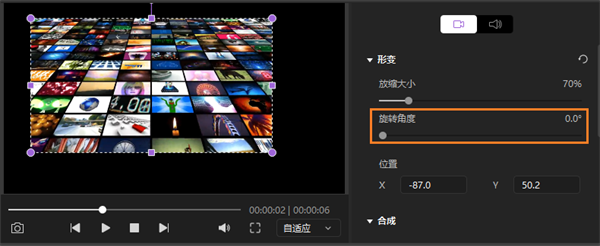
也可以使用预览板中的中心控制柄旋转剪辑。
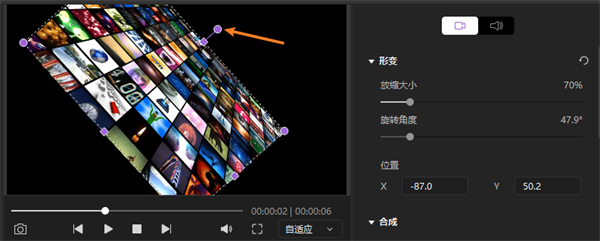
6、裁剪视频
您可以在裁剪模式下裁剪画幅。
单击“裁剪”按钮。在弹出的裁剪窗口中,可以更改裁剪截止的部分。然后单击“确定”完成剪裁。
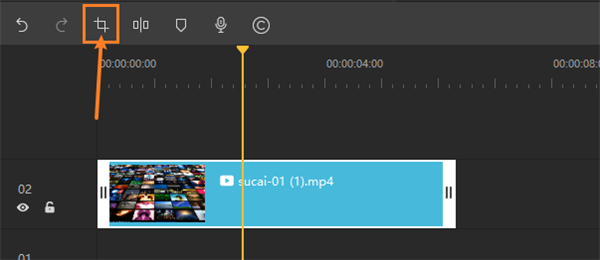
在弹出的裁剪窗口中,可以更改裁剪截止的部分。然后单击“确定”完成剪裁。
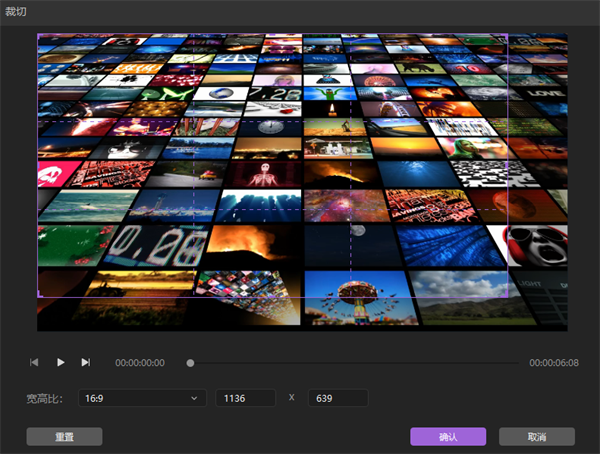
7、视频分割
您可以将视频分割为单独的片段,然后分别剪辑这些片段。以下是方法:
选择要分割的位置,将指针放在要分割的素材上,单击鼠标右键并选择“分割”,或单击工具栏上的第四个图标。
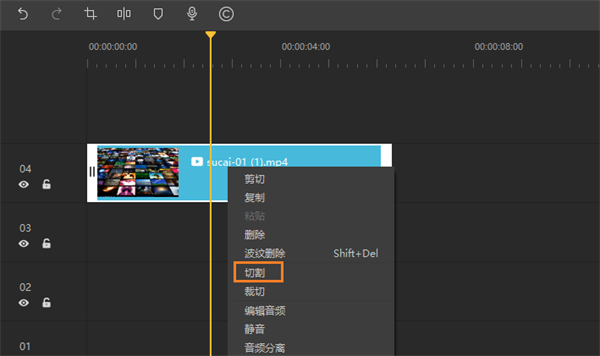
8、剪切视频片段
在要剪切的视频上单击鼠标右键,然后选择“剪切”。
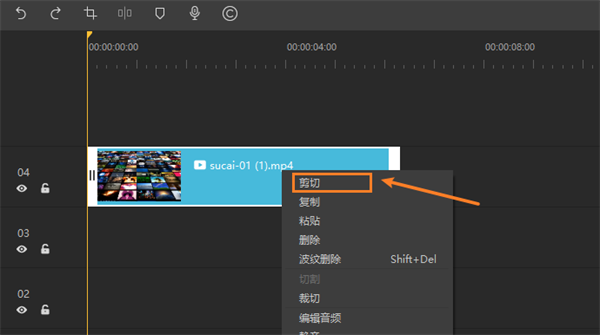
如果需要剪切片段的某一部分,请将播放指针放在要剪切的部分之前,将片段一分为二。然后,将你的指针放在你想要剪切的部分的末尾,再次进行分割。剪辑分割两次后,将有三个剪辑片段。在中间剪辑上单击鼠标右键,然后选择“剪切”,或将其拖动到新位置。
注意:您可以使用缩放滑块获得时间轴的不同范围的视图。
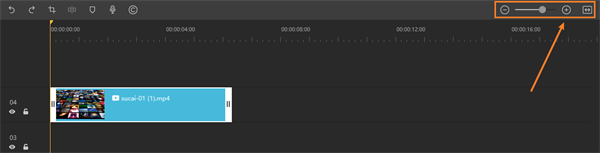
9、更改剪辑速度
要加快或减慢播放速度,请在时间轴中选中片段,在“属性”区域更改速度以获得所需效果。
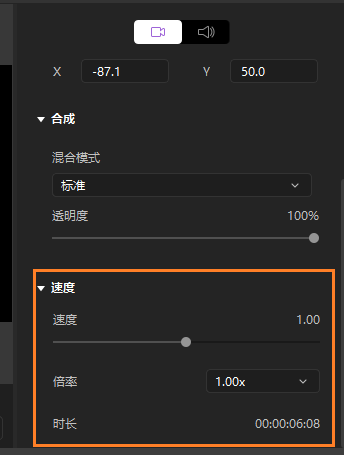
10、删除媒体
选择要从时间轴中删除的剪辑,然后按键盘上的delete键。或者在剪辑上单击鼠标右键,然后选择“删除”。
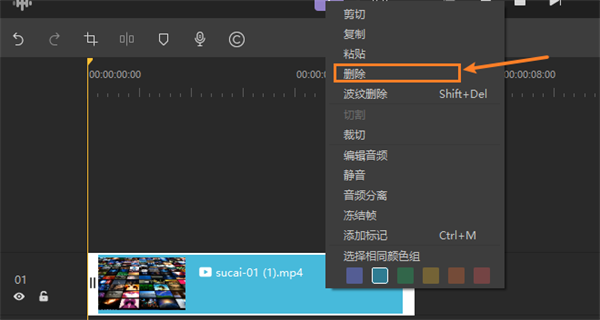
11. 分辨率
在预览窗口中,单击右键,点击 项目设置,可调整项目分辨率,预览播放质量等。

12、截图快照
在预览窗口下方,单击截图图标以截取当前静态图像。您可以在这里找到截图文件:C:/Users/admin/Documents/DemoCreator。
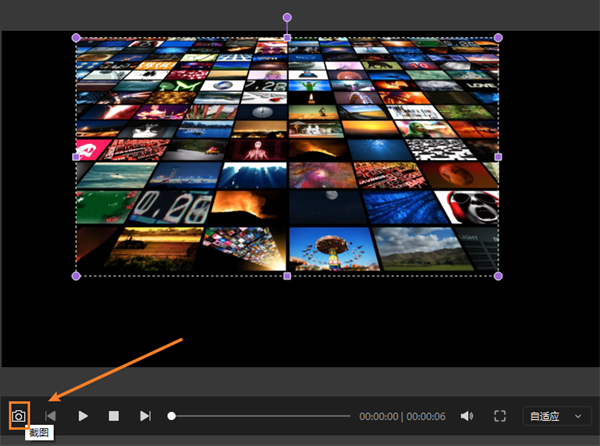
13、音频录制
使用画外音录制自己的话,可以给观众提供更多信息。只需单击工具栏中的画外音图标。您可以在新建音频录制时播放视频。
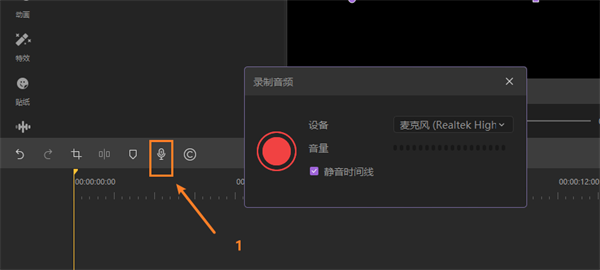
注意:在录制音频之前,请将您的录音设备(即麦克风)连接到您的计算机。
14、添加标记
使用万兴录演可以向重要帧添加标记。单击工具栏中的标记图标,将标记添加到时间轴。
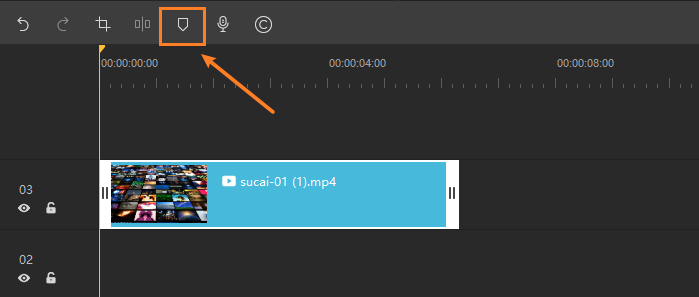
或者单击右键,然后可以在下拉列表中找到“添加标记”。
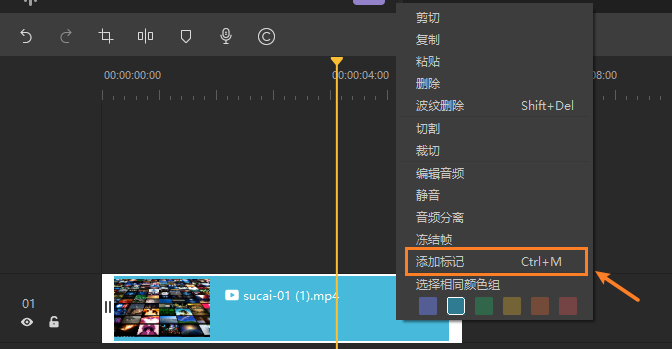
15、合成
混合模式允许您访问多种效果,如变暗和颜色减淡。还可以调整叠加图像的不透明度。转到属性区域并单击“合成”就可以使用此功能。
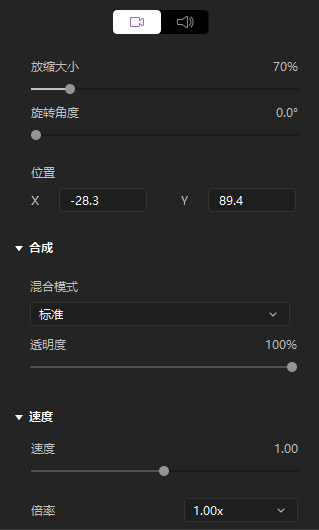
16、切换轨道输出和轨道锁定
通过打开和隐藏“隐藏轨道”按钮,可以选择是否在导出的视频中显示该轨道。
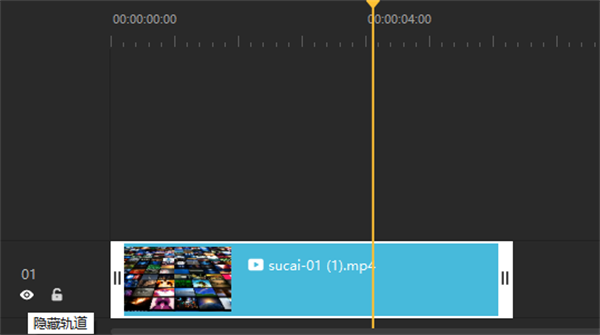
通过打开和关闭锁定轨道,可以选择轨道是否可剪辑。
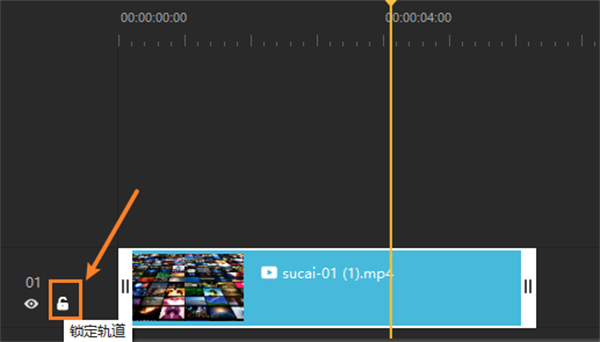
17、冻结帧
冻结帧可以帮助您强调特定的图像或操作。在轨道上单击鼠标右键,然后选择“冻结帧”以创建2秒钟的冻结图像。
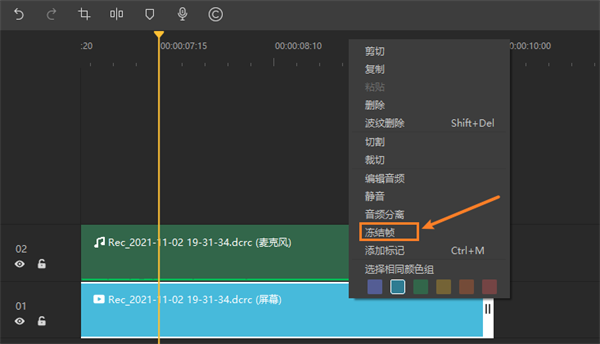
18、导出
完成编辑后,您可以将视频导出为 MP4、WMV、AVI、MOV、GIF 和 MP3 格式。给视频命名并选择存储位置导出文件。 您还可以在此导出窗口中调整视频的分辨率、帧速率、比特率和其他设置。
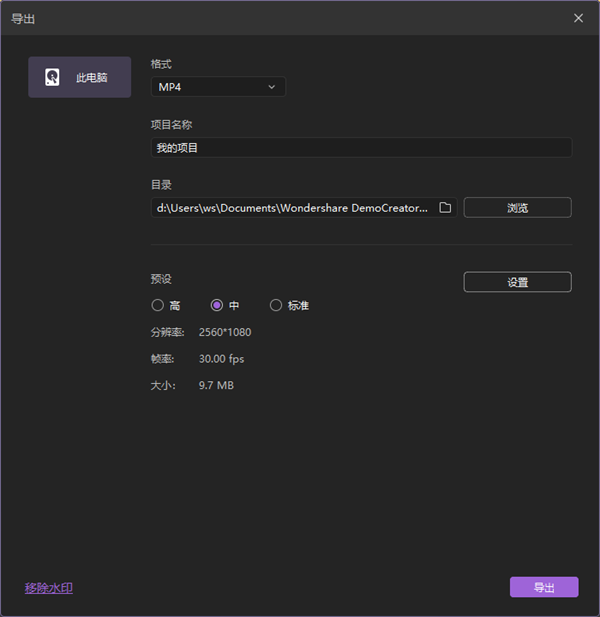
-
Mac录屏软件推荐

有不少苹果电脑用户想要录屏分享自己在使用电脑过程中的一些心得,并且系统自带的录屏软件实在无法满足自己的录制需求。为此小编这里特地为大家整理了数款好用的Mac录屏软件。通过这些软件,我们可以轻松录制高分辨高码率高帧率的视频,有录屏需求的用户不容错过,快来本站下载开始使用吧。
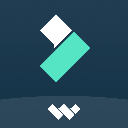
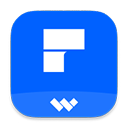 万兴PDF专家安卓版
万兴PDF专家安卓版办公商务 | 80.04 MB
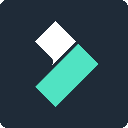

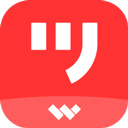 mockingbot安卓版(墨刀)
mockingbot安卓版(墨刀)办公商务 | 29.04 MB







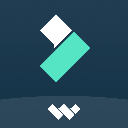
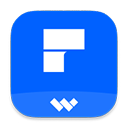
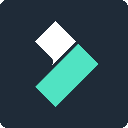

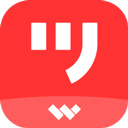






















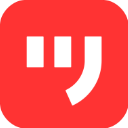



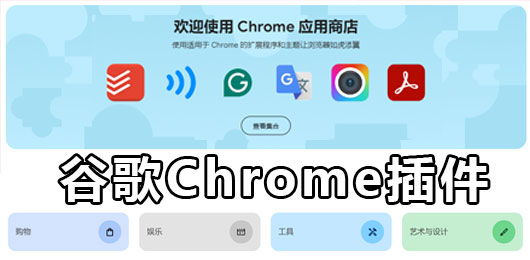



















 赣公网安备36010602000086号
赣公网安备36010602000086号