装机吧一键重装系统官方版是一款简单易于上手的系统重装工具,支持 Windows XP、7、8、 10 原版镜像安装,同时也可以使用 U 盘 PE 制作、PE 联网等多种功能选择,设计非常人性化,满足了不同用户的不同需求。软件采用最新云端在线装机技术,告别传统装机方式,只需要下载选择在线重装即可,且大部分品牌系统都支持一键快速重装,非常适合新手安装使用,受到广大用户的一致喜爱。喜欢这款软件的用户快来本站下载吧!
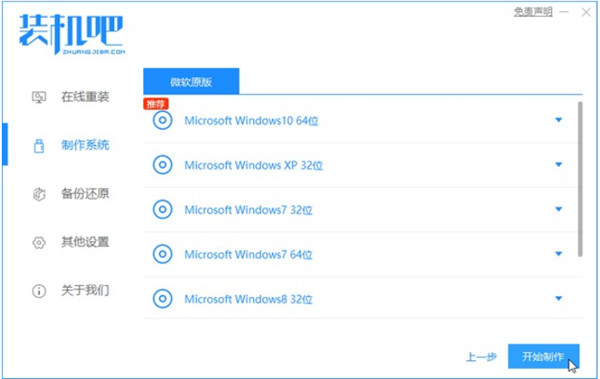
组装电脑重装win10系统怎么操作
一、U盘安装系统准备
1、台可以上网的电脑
2、 一个U盘,最好大于8G,记得备份上面的数据。
3、U盘重装系统工具
二、U盘重装系统步骤
1、打开下载的[装机吧],将U盘安装到正常上网的计算机中,等待安装检查计算机的硬件信息。
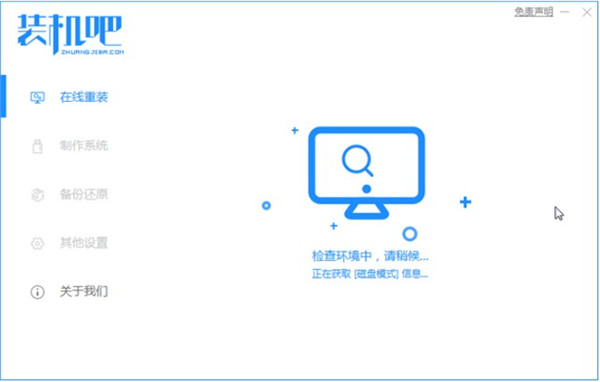
2.进入[装机吧]的主界面,在左侧列表中选择[制作系统],然后单击[开始制作]按钮。
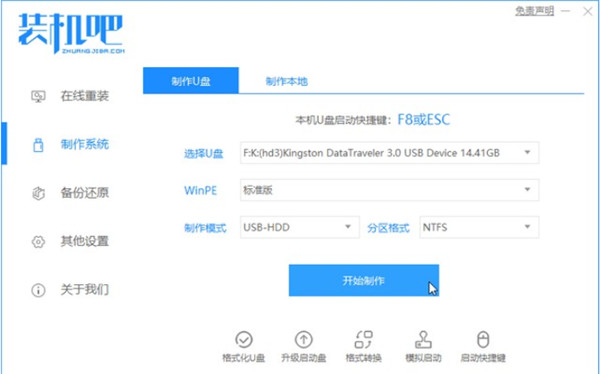
3.选择需要安装的系统,我们选择戴尔笔记本需要安装的win10系统,然后单击[开始制作]。
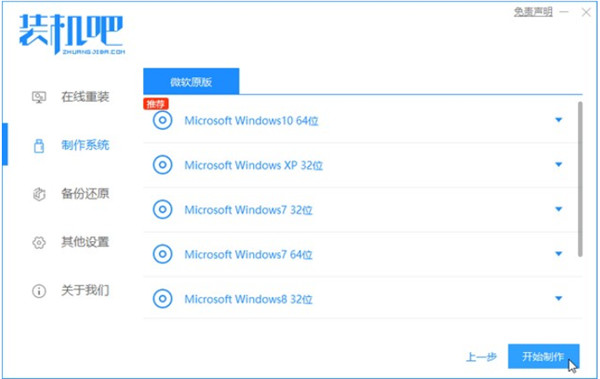
4.备份U盘数据后,单击“确定”。
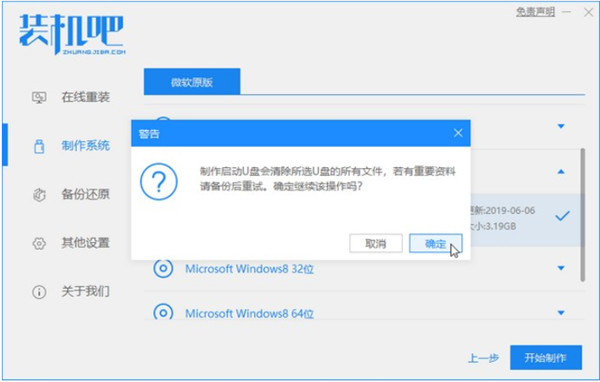
5.U盘工具制作成功后,单击“取消”。
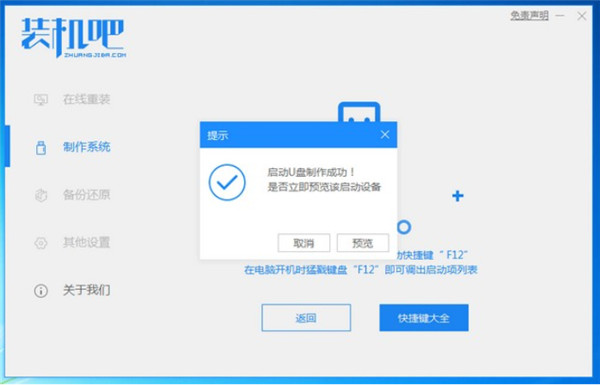
6.制作U盘启动盘界面后,将启动快捷键列表。单击以查询您的计算机品牌的U盘启动快捷键。
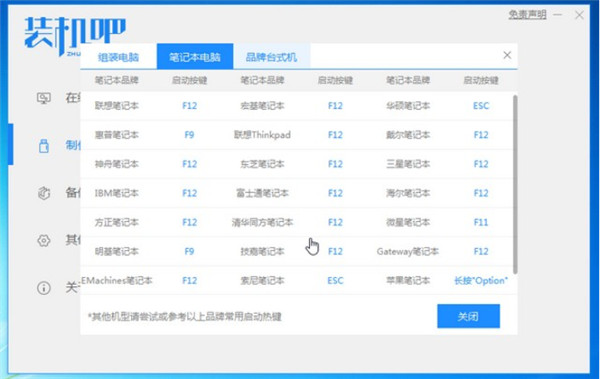
7.拔出U盘并将其插入戴尔笔记本电脑上面。按下计算机的电源按钮,然后点击U盘启动热键,出现启动选择界面,选择U盘选项,然后按Enter。
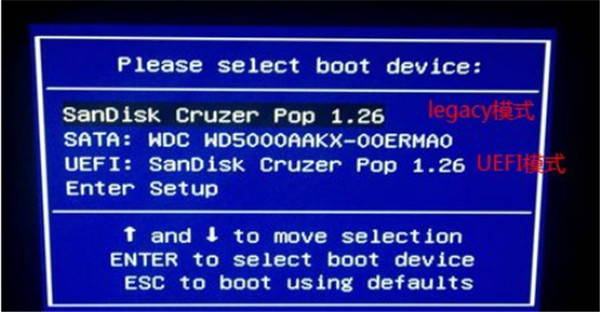
8.出现[装机吧]的PE系统选择界面,选择[1]启动win10x64pe回车进入。
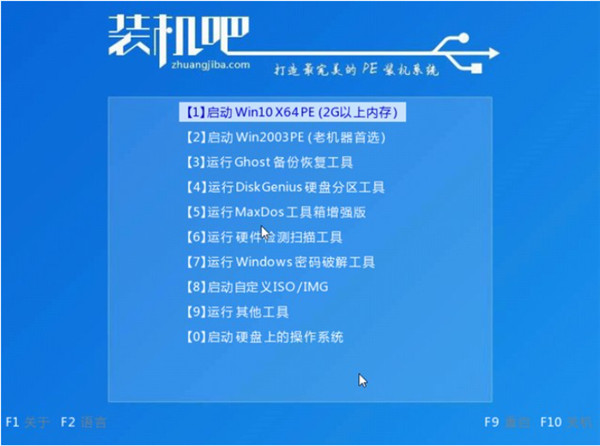
9.选择下载的系统版本,然后单击“安装”。
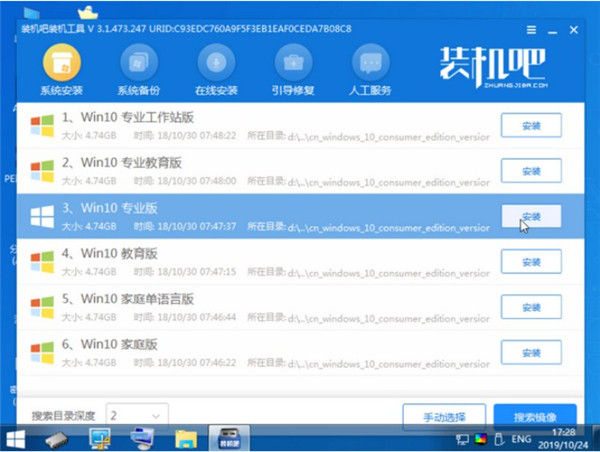
10.将其安装在系统盘C上,然后单击以开始安装。
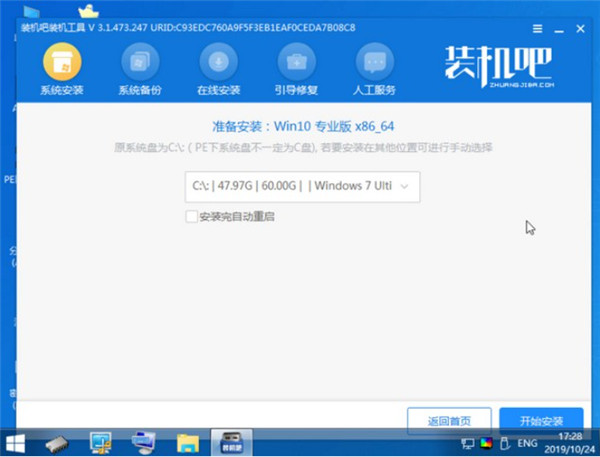
11.安装完成后,单击立即重新启动。
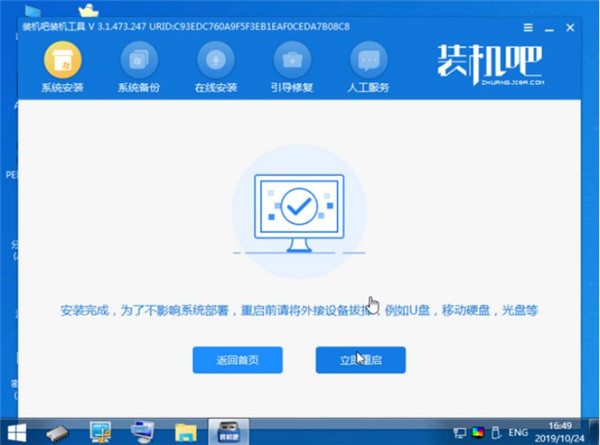
12.进入系统界面,您可以正常使用win10系统。
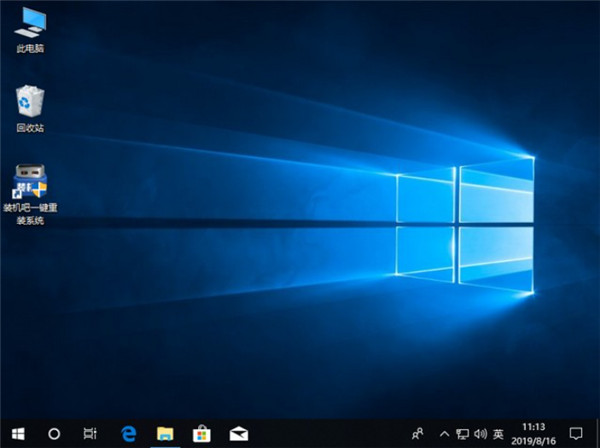
以上就是小编带来的组装电脑重装win10系统怎么操作的全部内容,希望可以提供帮助。
win7重装系统教程
1、先给电脑下载安装装机吧一键重装系统软件并打开,选择合适的win7系统进行安装。(注意安装前先关闭电脑上的杀毒软件,备份好系统重要资料)
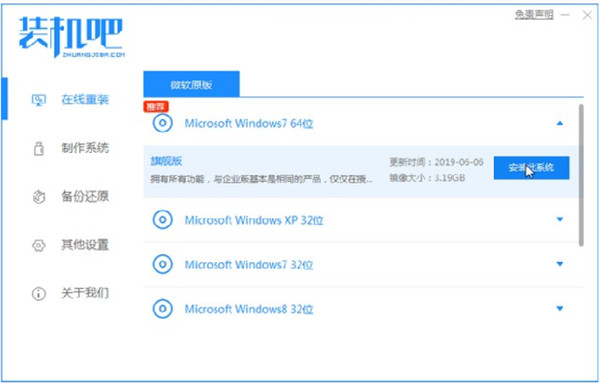
2、等待软件自动下载win7系统镜像资料等。
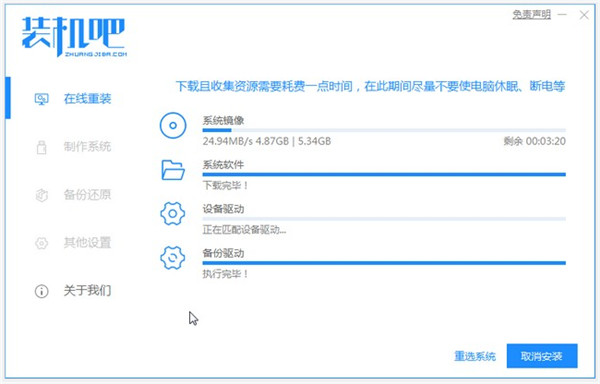
3、下载好进行环境部署,部署好我们重启电脑即可。
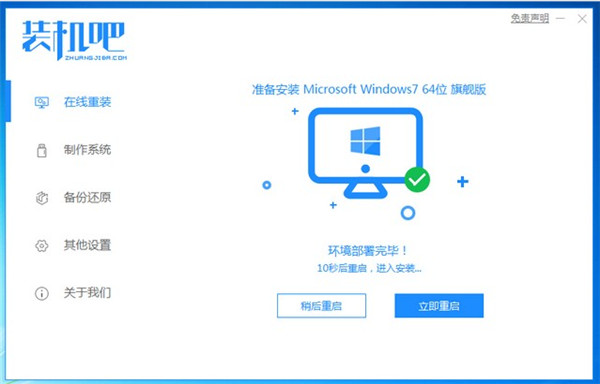
4、进入windows启动管理器界面,选择第二个pe系统进入。
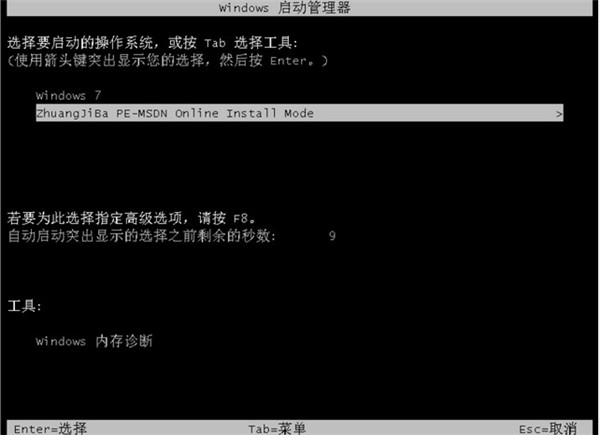
5、返回到pe界面继续进行安装。
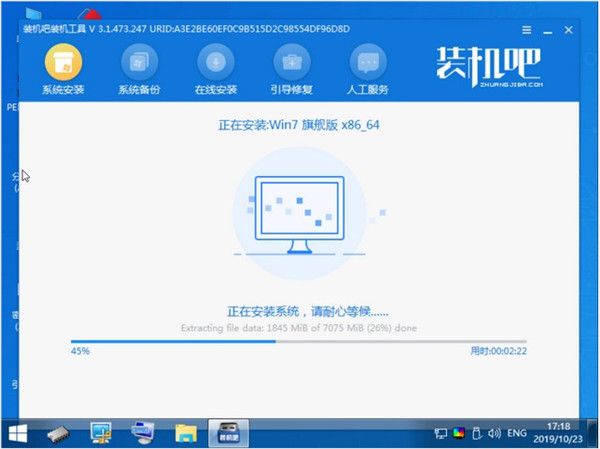
6、安装完成之后我们需要再次重启电脑。
7、重启完电脑之后进入到新系统桌面即表示安装成功啦。

以上便是在线win7重装系统教程,希望能帮到大家。
软件特色
一键重装系统软件
电脑可正常情况,只要使用装机吧一键重装系统即可快速重装系统xp/win7/win8/win10。
怎么重装系统
装机吧是小白也会使用的一键重装系统软件,2分钟即可上手,非常简单实用的。
电脑重装系统教程
有完善的重装系统教程,既有文字重装系统教程,也有视频重装系统教程,可自主选择。
笔记本重装系统
一键重装系统非常适合笔记本重装系统,像联想戴尔东芝等等电脑品牌是完全支持的。
开不了机重装系统
支持电脑开不了机也可以重装系统,您只要准备好U盘和一台可以使用的电脑。
电脑开机黑屏蓝屏
当我们的电脑黑屏或蓝屏的时候,最好的方法还是重装系统,这是最快捷的解决方法。
-
U盘制作工具

相信大家都听过一句话“重启解决90%的问题,重装解决99%的问题”,在使用电脑过程中,有时候会遇到一些莫名其妙的问题,当查阅大量资料还是无法解决的时候,重装往往能帮助用户轻松解决问题。而此时随身携带U盘启动盘让用户可以更加轻松的完成重装系统流程。那么有哪些好用的U盘启动盘制作工具呢?为了方便大家下载与使用,小编这里为大家整理了一份U盘启动盘制作工具排行榜,大家可根据自己的需求下载启动盘制作软件,并根据软件提示制作好U盘启动盘以备不时之需。

































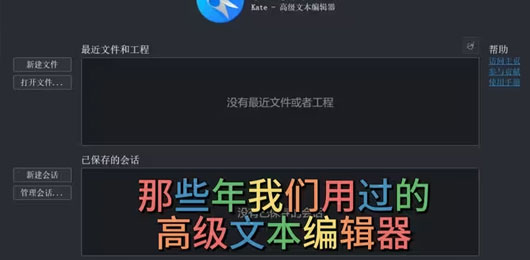
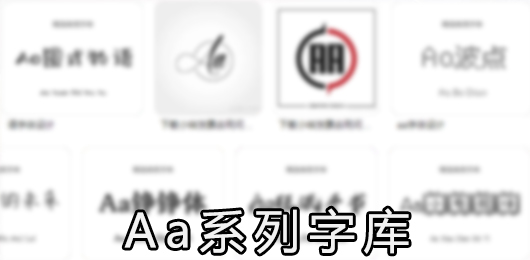


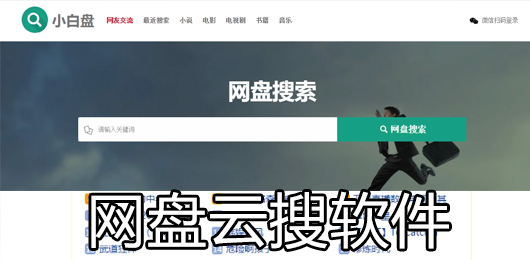











 赣公网安备36010602000086号
赣公网安备36010602000086号